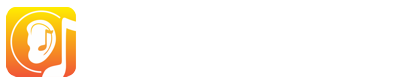Tutorials
Tutorials to get the most out of your EarMaster software
- How to install and activate EarMaster 7 (PC/Mac)
- General overview (PC, Mac and and iPad)
- Using EarMaster with a MIDI Controller (PC, Mac and iPad)
- Answering the exercises with a guitar (PC, Mac and iPad)
- How to import and use MusicXML scores in EarMaster? (PC/Mac)
How to install and activate EarMaster 7
-
Download EarMaster 7
Download EarMaster 7 for Windows or Mac using the link displayed in your purchase confirmation email.
-
Install EarMaster 7
Double-click on the installer that you just downloaded and follow the on-screen instructions. In most cases, you will be able to find the downloaded file in your Downloads folder.
Notice: On Mac, you might have to change your security setting so as to allow Apps form the App Store AND Identified Developers like EarMaster ApS, the makers of EarMaster 7.
-
Launch EarMaster 7
Once the software has been installed, you can launch it from your list of Applications (Windows) or via the App Launcher (Mac).
-
Activate your license
In order to use all the features of the software, you need to activate your license. You can proceed in two ways:
- Find the HELP menu of EarMaster 7 (top of your screen when EarMaster is running) and click on “License Manager”. Then fill out the 3 fields for name, email and serial number, and finally click on “Activate Now”.
- Try to access one of the blocked exercises and click on “Activate Now…”. Then, fill out all fields and click on “Activate Now” to activate your license.
Once you have activated your license, all the content included in the license your bought will be unlocked and you will be using a full version.
General overview (PC, Mac and and iPad)
Using EarMaster with a MIDI Controller (PC, Mac and iPad)
Answering the exercises with a guitar (PC, Mac and iPad)
How to import and use MusicXML files in EarMaster? (PC/Mac)
EarMaster can import MusicXML files into its score library. Imported scores can then be used to make custom EarMaster exercises with these activities:
- Sight-Singing
- Melodic Dictation
- Melody Singback
- Rhythmic Sight-Reading
- Rhythmic Dictation
- Rhythm Clapback
What is MusicXML?
MusicXML is a digital sheet music interchange and distribution format. [...] The musical information is designed to be usable by notation programs, sequencers and other performance programs, music education programs, and music databases. [...] With MusicXML you can create music in one program and share your results – back and forth – with people using other programs. Source: https://www.musicxml.com
How to proceed
1. Prepare your scores
Create a score in your notation software (e.g. Finale, Sibelius or Musescore), and then go to the FILE menu (usually) to find the Export or Export to MusicXML function.
You can also find a large number of ready-to-use MusicXML scores in online score libraries.
Score requirements:
- One time signature per score.
- One key signature per score with maximum 6 flats and 5 sharps.
- Maximum 8 monophonic voices and chord symbols
EarMaster can transpose your melodies automatically, so you can define them in a specific key and then select the keys in which you want EarMaster to transpose them while setting up your exercises.
Unsupported MusicXML features will be either ignored by EarMaster or converted to similar values (e.g. the unsupported 6/4 time signature will be imported as 12/8)
2. Import your score into EarMaster
Find EarMaster's Music Library via the File menu or via the Teaching Tools menu if you are using EarMaster Cloud as a teacher. Then open the Scores tab and click on Import MusicXML to add your score to the list of scores.
3. Use your imported scores in custom exercises
When you make your custom exercise in Customized Exercise mode (EarMaster Pro 7) or via the Workbook Editor (EarMaster Cloud with teacher account), you can select Score library as Source of musical material and then add custom or built-in scores as questions via the List of questions section.
In the List of questions section, click on + to see the list of available scores. Pick a score, click Next and then set up the excerpt which will be used as a question in the exercise:
- Trim the score by defining a bar interval
- Select which voice will be evaluated
- Select which accompaniment voices will be included
Finally, click "OK". You have now added the first question to your exercise.
To add another question, you can either repeat the procedure described above, or you can click on the Duplicate icon to copy the previous question and change the bar interval or the voice options.
Repeat the operation until you have the expected number of questions/excerpts for your exercise.
FAQ
Q: Can I export the score library of EarMaster?
A: Not at the time, unfortunately
Q: I imported a score but it looks and/or sounds nothing like the original file. How come?
A: The MusicXML standard is huge and covers tons of features and aspects that are not useful in EarMaster. Therefore, some imports might result in scores being altered beyond recognition. We are constantly improving the MusicXML import feature, so if you experience such a problem, please send us your MusicXML file and a description of the problem so that we may try to improve that feature of EarMaster.
Q: Can I import MusicXML scores on iPad?
A: Unfortunately no. That feature is only available on PC and Mac.
Q: Can I save a custom exercise based on EarMaster's Score library?
A: Yes, but only when using the Workbook Editor, which is available to EarMaster Cloud users with teacher access level.