Guides for EarMaster Cloud Students
Connect to the Cloud
How to proceed
Your EarMaster Cloud login credentials were sent to you by email when your user account was created by the admin of your school. You will need these credentials to connect EarMaster to the cloud on your Windows PC, Mac, Chromebook, iPad, iPhone or Android device.
Your EarMaster Cloud credentials consist of:
- The school ID of your school*
- Your user name
- Your password
* If you are paying for your own access via a personal subscription, leave this field empty
 Phone, tablet and Chromebook (students only)
Phone, tablet and Chromebook (students only)
- Download the free EarMaster App from the App Store (iOS) or the Google Play Store (Android or Chromebook)
- Tap the cloud-shaped icon at the top left of the screen, type your EarMaster Cloud user credentials and tap "Log in".
Windows PC and Mac (students and teachers)
- Download EarMaster for PC or Mac using the download link located in the email you received from EarMaster Cloud.
- Tap the cloud-shaped icon at the top left of the screen, type your EarMaster Cloud user credentials and tap "Log in".
If you are a Teacher, you will have access to 2 tabs at the bottom of the screen:
- A Teacher view that gives you access to EarMaster's 4 teaching tools: Student Results, Assignment Manager, Workbook Editor, and Music Library.
- A Normal view which shows you the standard home screen of EarMaster, as seen by your students.
Lost your credentials?
Don't worry. Go to this page and type the email address that was used to create your EarMaster Cloud user account. You will then receive an email with new credentials.
No internet access?
No problem. You can use the app offline for up to 7 days. All your results and progress will be saved locally and uploaded the next time you start EarMaster while connected to the internet.
Using the exercises
Lesson introductions
The first thing you will see when you launch a lesson is the Lesson Introduction. It consists of 2 sections: on the left you will see a description of the lesson, and on the right you will find audio/visual examples of the items that you will meet in the exercise.

Once you are ready to start the exercise, click "Begin".
Understanding the Exercise Interface
Even though each activity type will show different elements, all of them share a common structure and design:

- Progression: How far you are in this exercise. Grey = next questions. Blue = active question. Green = Successfully answered. Red = answered incorrectly. Dark grey = supplemental questions activated if you haven't reached the minimum score at the end of the exercise.
- Lesson number and activity: The lesson number, composed of a module number and a lesson number (in this screenshot: module 2, lesson 4).
- Smart help: click on this anywhere in the app to activate hotspots on the screen. Hovering with the mouse or tapping a hotspot will display helpful explanation about the item in focus.
- Exercise Options: Click here to open a set of options for the current exercise (tone-naming system, on-screen interfaces, tempo, enable MIDI In or Microphone, etc.
- New question: Press this button to obtain a new question.
- Play question: Press this button to hear the Question again.
- Evaluation on the staff: Shows the correct answer (green label) next to a wrong answer (red label) after the user submitted his answer. Had the answer submitted by the user been correct, only the correct answer (green label) would have been diplayed. Depending on the exercise type, you may also meet arrows to indicate whether your pitch was flat or sharp, or whether your timing was early or late. The color coding (green = correct, red = incorrect) is used everywhere in the app.
- Communication panel: at this spot, you will find instructions on what to do at any moment given, or feedback about your answer once you have submitted it. If you are not sure what to do in an exercise, look here.
- Answering interfaces: EarMaster offers 2 answering interfaces. An upper interface and a lower interface. Those can be configured to show multiple tools: a notation staff, note names, a piano keyboard, a guitar, a violin, a cello, solfege syllables, scale degrees, etc. You can choose what to show in the Exercise Options (4).
Training modes
The first thing you see when you start EarMaster is a list of training modes. Those training modes can be built-in courses provided by EarMaster or assignments sent by your teachers.
You will also find a Customized Exercise training mode at the bottom of the list. This is your private playground in the software where you can configure your own exercises without being monitored by your teacher. All results obtained in the Customized Exercise mode are not synced with the cloud and are therefore only visible to you.

As you complete the exercises, your teacher will automatically receive your results. By default, only your best score at each lesson will be shown to your teacher, but he or she will also be able to obtain a detailed view of all your attempts.
Class Assignments
In the screenshot above, clicking on FM 2 Assignments will let me use the assignments sent by my teacher to the class called FM 2, in which I am enrolled.
If my teacher sends a new assignment to my class, I will see a flag icon to the right of FM 2 Assignments in the home screen of EarMaster. It will tell me that a new assignment has arrived and is ready to use.

Personal Assignments
In the Personal Assignments section, you will find assignments that your teacher has assigned to you personally. These can be supplementary exercises, extra homework, etc. They work the same way as the class assignments described above.
Built-In Content
As an EarMaster Cloud student, you get access to all the content of the full version of EarMaster:
- Beginner's Course - complete course to learn of revise the fundamentals of music theory and ear training.
- General Workshops - 14 workshops to perfect most of your listening and sight-singing skills.
- Jazz Workshops - 9 workshops to dive into the specifics of Jazz ear training, sight-singing and rhythm study.
- RCM Voice - Levels 1 to 6 - A compete course to get prepared for the Royal Conservatory of Music's vocal exams at levels 1 to 6.
- Customized Exercise - Take full control over your training sessions by configuring your own exercises (not synced with the cloud).
Results and stats
As you complete the exercises of EarMaster, your results will be stored in the software's Results and Statistics.
You can view them by clicking on this icon in the home screen of EarMaster:

Structure of the results
In EarMaster, a MODULE is a container for a set of lessons. In the screenshot below, Module 4 consists of 4 lessons: 4.1, 4.2, 4.3 and 4.4.
The score column of each module (e.g. 92% for Module 4) is the average of the best scores of each lesson of that module.
The score for each lesson is the score of the best completed attempt (e.g. 100% for lesson 4.2). By clicking on the arrow next to the tile of a lesson, you can see all attempts for that lesson. The best one is highlighted with an orange "thumbs up" icon.

Guides for EarMaster Cloud Teachers
Connect to the Cloud
How to proceed
Your EarMaster Cloud login credentials were sent to you by email when your user account was created by the admin of your school. You will need these credentials to connect EarMaster to the cloud on your Windows PC, Mac, Chromebook, iPad, iPhone or Android device.
Your EarMaster Cloud credentials consist of:
- The school ID of your school*
- Your user name
- Your password
* If you are paying for your own access via a personal subscription, leave this field empty
 Phone, tablet and Chromebook (students only)
Phone, tablet and Chromebook (students only)
- Download the free EarMaster App from the App Store (iOS) or the Google Play Store (Android or Chromebook)
- Tap the cloud-shaped icon at the top left of the screen, type your EarMaster Cloud user credentials and tap "Log in".
Windows PC and Mac (students and teachers)
- Download EarMaster for PC or Mac using the download link located in the email you received from EarMaster Cloud.
- Tap the cloud-shaped icon at the top left of the screen, type your EarMaster Cloud user credentials and tap "Log in".
If you are a Teacher, you will have access to 2 tabs at the bottom of the screen:
- A Teacher view that gives you access to EarMaster's 4 teaching tools: Student Results, Assignment Manager, Workbook Editor, and Music Library.
- A Normal view which shows you the standard home screen of EarMaster, as seen by your students.
Lost your credentials?
Don't worry. Go to this page and type the email address that was used to create your EarMaster Cloud user account. You will then receive an email with new credentials.
No internet access?
No problem. You can use the app offline for up to 7 days. All your results and progress will be saved locally and uploaded the next time you start EarMaster while connected to the internet.
Teaching tools overview
When you log into EarMaster on PC/Mac as a teacher, you are met by 4 teaching tools:

- Students Results - the results of your students
- Assignment Manager - the place where you can assign workbooks (formerly called "Courses" in EarMaster 6) to your classes and students
- Workbook Editor - where you can create assignments and save them on your computer.
- Music Library - where you can have a complete overview of all items available for your lessons, such as chords, scales, melodies, etc.
HOW TO PROCEED
- Create an assignment with the Workbook Editor and save it on your computer
- Open the Assignment Manager, select a class or a single user in the left column, and click on "Add Assignment" to send your assignment to that class or user.
- When students have completed your lessons, you can check their results in the Student Results area.
Check out the video tutorial below and the other tabs of this support sections to obtain more details on each of the steps described above.
Video tutorial: Teacher workflow in EarMaster Cloud
Create assignments
Open the Workbook Editor
You can create assignments for your students in the Workbook Editor, which is available from the home screen of EarMaster when you are logged in with a Teacher account.

Structure of a Workbook
An EarMaster workbook is structured around 2 levels: Modules and Lessons.

A module is simply a group of lessons, and the module title is the general heading for these lessons. When designing your workbook, you can use the modules to organize your lessons according to themes, difficulty levels, or curriculum steps.
Lessons are the actual training material of your course. A lesson can be either an exercise, explanations with audio and visual examples, or a mix of both.
A common way to structure a course is to include in each module a group of lessons that introduces variations on the same theme. It could be for instance the same intervals, melodies, or chords executed differently, played in a different key or at a different tempo, etc. The passing threshold would be set very low (even as low as 0%) so that the students may experience variation during the training session instead of getting stuck in a particular lesson. The last lesson of a module can be a test with a higher passing threshold. For that last 'test' lesson, you could set the setting If failed, go to so as to have the student retake the whole module if failed.
Name and describe the Workbook
You can name the workbook by clicking on "Unnamed Workbook" at the top of the screen.

Add modules
To add a module, click on the + icon in the module toolbar.
Add lessons
To add a lesson, click on the + icon is the lesson toolbar. Then select an activity type in the Exercise Setup part of the screen, below the description of the lesson.
Depending on which activity you have selected, you will find different sets of options to configure your lesson.
Import lessons from existing workbooks
Besides configuring your lessons from scratch, you can also import lessons from existing workbooks. To do that, open the Tools menu and click on Import lessons from workbook. If the workbook you are looking for isn't listed, you can click on browse to locate a workbook on your computer.
Once you have selected the workbook you want to import from, you will see a list of all the modules and lessons it includes (and the workshops in the case of EarMaster's General and Jazz workshops). Select the content you need, and click OK to add the selected module/lessons/workshops to your custom workbook.

Save your Workbook
To save your Workbook, go to File-->Save Workbook or Save Workbook As…
Workbooks can only be saved locally on your computer. They will be uploaded to the Cloud when you assign them to students.
Notice that Workbooks located in the cloud can't be modified. You can only modify your local copy of the workbook and then upload it as a new separate assignment. If the assignment you have modified is already assigned to students. You must unassign it before uploading its modified version to avoid having students use different versions of your assignment. The modified assignment will be treated as a new assignment in the Student Results for the simple reason that it does not have the exact same content and structure as the old one.
Try your Workbook
To try your Workbook in EarMaster, go to the FILE menu at the top of the Window and choose "Open Workbook". Find your Workbook on your local computer and click Open to load your Workbook in the home screen of EarMaster, under the "Normal View" tab. The Workbook will be updated every time you modify it in the Workbook Editor and save your changes.
Deploy your workbooks as assignments
You can assign your Workbooks to whole classes as Class Assignments, or to individual students as Personal Assignments via the Assignment Manager. For more details on this, please check the Deploy Assignments tab.
How to Deploy Assignments
In EarMaster Cloud, an assignment is a Workbook created with the Workbook Editor and sent to a class or individual students via the Assignment Manager.

The Assignment Manager
To deploy your assignments, open the Assignment Manager from the home screen of EarMaster on PC/Mac. The Assignment Manager is only available when you are using EarMaster with a Teacher account.
In the left column, you will see all the classes in which you have been added as a Teacher by the Admin of your school account. If you don't see your classes here, click on the "Refresh" icon at the top of the list while holding the ALT key of your computer keyboard. If your classes are still not appearing, then please ask your school Admin to add your teacher account to your classes.
Currently, EarMaster Cloud enables you to assign one class assignment per class and one personal assignment per student at a time. When you want your student to work on a new assignment, you can simply replace the current class assignment or personnal assignments.
Assign a Workbook to a Class
Select a class in the left column, and then click on Add assignment. Your school's assignment library will be displayed. If your assignment isn't yet online, you can click on "Upload workbook" to upload it to the cloud, and then assign it to your students.

All the students enrolled in that class will now see a new entry titled [Class name] Assignments in the list of training modes when they open EarMaster. When clicking on that new entry, they will be able to see and use their current assignment.
Replace the current assignment by a new assignment
When you would like your students to use a new assignment, you can remove the current assignment for the selected class by clicking on the cross-shaped icon next to the assignment's title, and then replace it by a new one by clicking on Add assignment.

Your students will see the new assignment the next time they start EarMaster.
Remove an assignment
Removing an assignment for a student or a class via the Assignment Manager will make it disappear from the home screens of the students. To remove an assignment, click on the cross-shaped icon to the right of the assignment's title, as illustrated in the screenshot above.
Multiple assignments to a Class
Currently, EarMaster only supports one assignment at a time for a class, and it is not yet possible to queue multiple assignments. But there is a workaround that allows you to assign multiple workbooks to a group of students:
If you want to add 3 assignments simultaneously to your students, create 3 classes in EarMaster Cloud, and then add the same students to all 3 classes. Now you can make one assignment for each of your classes, and since each student is a member of all 3 classes, the assignments will show up as 3 different entries in the home screen of EarMaster.
Disadvantage: if you already have many classes in your school account, then multiplying them with many assignments will give you a large number of classes.
You can name those classes in several ways, depending on your teaching strategy:
- Week 1
- Week 2
- Week 3
or
- Harmony
- Sight-Singing
- Rhythm
Included courses
Courses and workshops available in EarMaster
Click on a course or workshop title to view its full content.
Notice that the availability of the courses and workshops listed below depends on the license that you purchased. For more information, please refer to this Version comparison.
Beginner's Course |
Vocal Trainer |
RCM Voice |
General Workshops - Chord Identification |
General Workshops - Chord Inversions |
General Workshops - Chord Progressions |
General Workshops - Interval Comparison |
General Workshops - Interval Identification |
General Workshops - Interval Singing |
General Workshops - Melodic Dictation |
General Workshops - Melodic Sight-Singing |
General Workshops - Melody Singback |
General Workshops - Rhythm Clapback |
General Workshops - Rhythm Error Detection |
General Workshops - Rhythm Sight-Reading |
General Workshops - Rhythmic Dictation |
General Workshops - Scale Identification |
Jazz Workshops - Chord Identification |
Jazz Workshops - Chord Identification |
Jazz Workshops - Chord Progressions |
Jazz Workshops - Melodic Dictation |
Jazz Workshops - Melodic Sight-Singing |
Jazz Workshops - Melody Singback |
Jazz Workshops - Rhythm Clapback |
Jazz Workshops - Rhythm Error Detection |
Jazz Workshops - Rhythmic Dictation |
Jazz Workshops - Rhythmic Sight-Reading |
MusicXML import
You can import scores into EarMaster's score library via the MusicXML file format. Imported scores can then be used to make custom EarMaster exercises in these activities:
- Sight-Singing
- Melodic Dictation
- Melody Singback
- Rhythmic Sight-Reading
- Rhythmic Dictation
- Rhythm Clapback
- Rhythm Error Detection
What is MusicXML?
"MusicXML is a digital sheet music interchange and distribution format. [...] The musical information is designed to be usable by notation programs, sequencers and other performance programs, music education programs, and music databases. [...] With MusicXML you can create music in one program and share your results – back and forth – with people using other programs."
Source: https://www.musicxml.com
How to proceed
1. Prepare your scores
Create a score in your notation software (e.g. Finale, Sibelius or Musescore), and then go to the FILE menu (usually) to find the Export to MusicXML function.
You can also find a large number of ready-to-use MusicXML scores in online score libraries, such as:
Musescore library - https://musescore.com/sheetmusic
IMSLP Petrucci Music Library - https://imslp.org/
ChoralWIKI - https://www.cpdl.org/wiki/
Hymnary - https://hymnary.org
NEUMA - http://neuma.huma-num.fr
File requirements:
- One time signature per score.
- One key signature per score with maximum 6 flats and 5 sharps.
- Monophonic voices only (no harmonies, one note at a time). To use harmonies, spread the notes across multiple voices/staves.
- Maximum 8 monophonic voices, one of which can be chord symbols.
- Supported clefs: Treble, Bass and Alto.
- Supported note values: from whole note to 32nd note, including dotted notes, ties, triplets, quintuplets, and septuplets.
EarMaster can transpose your melodies automatically, so you can define them in a specific key and then select the keys in which you want EarMaster to transpose them when you set up your exercises.
Only features supported by EarMaster can be imported. Unsupported features will be either ignored by EarMaster or converted to similar values (e.g. the unsupported 6/4 time signature will be imported as 12/8).
2. Import your score into EarMaster
Find EarMaster's Music Library via the Teaching Tools menu. Then open the Scores tab and click on "Import MusicXML" to add your score to the list of scores.
3. Use your imported scores in custom exercises
When you make your custom exercise in the Workbook Editor, you can select "Score library" in the "Source of musical material" section, and then choose scores from the library as questions via the "List of questions" section.
In the "List of questions" section, click on + to see the list of available scores. Then trim the score by defining a bar interval, select which voices will be played back, which one will be evaluated, and which will act as accompaniment. Finally, click "OK" to add it as the first question in your exercise.
To add another question, you can either repeat the procedure described above, or you can click on the Duplicate icon to copy the previous question and change the bar interval or the voice options.
Repeat the operation until you have the expected number of questions/excerpts for your exercise.
FAQ
Q: Can I export the score library of EarMaster?
A: Yes, your score library can be exported as an EarMaster database file, and then imported into another EarMaster installation. To do that, use the import/export buttons at the top right corner of the list of scores in the score library of EarMaster.
Q: I imported a score but it looks and/or sounds nothing like the original file. How come?
A: The MusicXML standard is huge and covers tons of features and aspects that are not useful in EarMaster. Therefore, some imports might result in scores being altered beyond recognition. We are constantly improving the MusicXML import feature, so if you experience such a problem, please send us your MusicXML file and a description of the problem so that we may try to improve that feature of EarMaster.
Q: Can I import MusicXML scores on iPad?
A: Unfortunately no. That feature is only available on PC and Mac.
Q: Can I save a custom exercise based on EarMaster's Score library?
A: Yes, but only when using the Workbook Editor, which is available to EarMaster Cloud users with teacher access level.
Review student results
In the Student Results section of EarMaster, you can easily review the results obtained by your students when using your assignments or the built-in courses of EarMaster. Each time a student completes a lesson, the results are stored online in your EarMaster Cloud account and you can view them immediately.

USING FILTERS
When ALL RESULTS is selected in the RESULTS drop-down menu, you will see general stats for the students enrolled in the selected class. You will also get access to filters to display different sets of results. The filters available are:
-
The group of students to show (i.e. the class), on the left side of the toolbar.
- The date range to show (only when viewing ALL RESULTS)
-
The workbook to show (e.g. class assignment or built-in course), at the right side of the toolbar.

When you have selected filters, all statistics available for the selected workbook are shown next to each student. To go into more detail, navigate to specific modules or even a specific lesson to compare the results of your students. You can also double-click on a student's name to see a detailed list of scores for each of his individual attempts.

ABOUT SCORES AND ATTEMPTS
In EarMaster, a MODULE is a container for a set of lessons. In the screenshot below, Module 4 consists of 4 lessons: 4.1, 4.2, 4.3 and 4.4. The SCORE column for each MODULE is based on the average of the best scores of each lesson of the module.
The score for each LESSON is the score of the best completed attempt. By clicking on the arrow next to the tile of a lesson, you can see all successive attempts at one lesson. The best one is singularized by an orange "thumbs up" icon.

EXPORTING RESULTS
You can export results as a printable HTML page or a CSV file for use in spreadsheet editors. To do that, prepare the results view you would like to export by selecting the filters of your choice, and then open the EXPORT GENERATOR

Notice: Results obtained by the students in the Customized Exercise training mode are not uploaded to the Cloud. They are a free space for students to practice on their own without being monitored.
IS SOMETHING OUT OF SYNC?
Syncing problems can be caused by an obsolete local cloud cache. Fortunately this is a rare problem, but if it happens for some reason, please follow the the instructions below.
Error message saying that user does not exist
If you get an error message saying that a user does not exist, then go to STUDENT RESULTS and click on the Refresh icon while holding the ALT key (alt/option key on Mac) on your computer keyboard. 
If clicking Alt+"Refresh" doesn't solve it, try clearing the cloud cache by following the steps below.
Student users or student results our of sync
If the students and/or their results, as they appear in EarMaster in Teacher View, are out of sync with the data in the cloud, you should try clearing the cloud cache in the EarMaster app. This could be, for example, if you have deleted or created users in the admin dashboard but the changes are not reflected in the app. Or of Student Results seem to be out of sync.
You can clear the cloud cache which will force the app to fetch the newest data from the cloud.
This is a simple and safe process in a few steps:
1. Open the EarMaster app and log off via the cloud icon if you are already logged in
2. Click Preferences in the lower left corner
3. Choose "Reset app" in the menu to the left. Don't worry about clicking, nothing will happen yet.
4. Click "Clear cache"
5. Go back and log in
Now the data you see in EarMaster will reflect the data in cloud including all the latest changes (students deleted or created, student results generated, etc.)
Teaching Strategies
There are several possible teaching strategies to incorporate EarMaster in your courses. We will list some of them below:

One workbook per week/month/trimester/semester
Assign one workbook to each class every week, month, trimester or semester. You can prepare the next assignment in advance by working on a new workbook saved locally, or by adding new lessons to a Master Workbook (see further down).
As soon as students are supposed to switch to the next workbook, change the current assignment in EarMaster's Assignment Manager, and the software will load the new assignment in the student versions automatically.
One workbook per discipline
In the web Admin interface (https://cloud.earmaster.com), create one class per specialty (for example: ear training, harmony, sight-singing, etc.). Then add all your students to each of those classes and assign a specialized workbook per class. That way, your students can work with multiple workbooks at the same time.
Notice that this solution works only for smaller accounts. If you have multiple courses with many students, this solution might incur too much extra work.
One 'master workbook' to rule them all
In order to compile a whole year's worth of exercises into a single workbook, what you can do is keep a 'master workbook' saved locally on your computer, and add lessons to it as the year passes. Every time you want to send an assignment to your students, you can create a smaller workbook and import lessons or modules from that 'master workbook' using the Tools-->Import lessons from workbook option in the Workbook Editor.
That way, when the year has passed, you will have a all the assignments from the passed year nicely gathered into a single workbook, ready to be reused next year.
Sign up for the EarMaster Educational Newsletter
Sign up for our educational newsletter to be updated about new releases, new features, tips to use EarMaster in educational settings, promotional offers, webinars, and more.Guides for EarMaster Cloud Administrators
Account setup
EarMaster Cloud consists of 2 distinct areas:
-
The administrative website at cloud.earmaster.com: this is where the administrator of the account of a school manages users, credits and classes.
-
The EarMaster application for Windows, Mac, iOS, Android and Chromebook, which is where the exercises are made and assigned (Teachers on PC/Mac) and completed (Students on all platforms). Students and teachers connect the app to the EarMaster Cloud account of their school using their personal EarMaster Cloud user credentials, which they have received by email when their account was created by the Admin of the school account. As soon as the app is connected, it will fetch class and course data from the cloud, and upload all results automatically as the students complete their assignments.
If your school is paying for student access with an annual school subscription or EarMaster Cloud credits, then you can watch this video tutorial or read the step-by-step instructions below to learn how to set up your school account:
How to proceed - school-paid user access
If your school has bought credits to give students access to EarMaster, then please follow the instructions below. If students are expected to pay for their own access to the system, then please refer to the section titled "How to proceed - student-paid subscriptions" further down.
1. Log into your Admin dashboard
Go to cloud.earmaster.com and log in with your administrator login, which was sent to you by e-mail and consists of:
- School account ID
- Password
The first thing you see when you have logged in is the Dashboard. It will display information on how many credits are available for your account, how many users and classes are active, etc.
2. [Optional] Create classes
In EarMaster, a class is a group of students that will work on the same assignments. If you use classes, make sure to add at least one teacher to each class. The teachers of a class are the only ones who can give assignments and see the results for that class.
To add a class, click on Create new class in your dashboard. This step is optional, but even with only a few students, it will make it much easier to assign workbooks later on.
3. Add users
You can add users in two ways:
a. In bulk by uploading a user list (see "Upload user lists" tab above)
b. Manually one by one (read below)
To add users manually, click on Add Student or Add Teacher from the Dashboard or in the Manage Users page.
Please notice:
- You have an Admin login to manage the account of your school now, but If you also want to use the software as a Teacher to make assignments and monitor student results, then you need to create a user with Teacher access level for yourself.
- All the users you add receive an email with a download link and their user credentials. So make sure that your students are aware that an email from EarMaster Cloud is incoming before you add them to your account. Otherwise they might delete the email by mistake or oversee it.
- If users have forgotten or lost their user credentials, you can resend them by using the Resend email function in Manage Users, or they can request a new one here: www.earmaster.com/support/earmaster-cloud-login-recovery.html
- You can also delete the users that shouldn't be active any longer by checking boxes in the left column, and then by clicking on the Delete button.
Note: if your students don't have email addresses or if you would like to manage their account for them, you can add ?[user name] at the end of your email alias for each user you add. Then you will receive all the system emails sent to these users in your own inbox.
For example: admin@earmaster.ear→admin?kevin@earmaster.ear. For more info, please check the FAQ.
4. [Optional] Enroll students and teachers into classes
If you have created classes, you can now dispatch your students and teachers into them using the Enroll users into classes button from the Dashboard, or via the Manage Users page by selecting users and clicking on the Classes button.
5. Users connect EarMaster to the Cloud
Users should now have received their user credentials, so they can connect the EarMaster app on all platforms to the Cloud. You can follow the status of the email sending and last login time of each user in the "Manage Users" section of your Admin dashboard. For more info about this step, please refer to the Connect EarMaster to the Cloud tab in the Teacher and Student sections of these Cloud support pages.
If you have a Teacher account, you will have access to a special section in the PC/Mac version of EarMaster 7 (not available on iOS, Android and Chromebook). Read tutorials here
How to proceed - student-paid subscriptions
If your students are going to pay for their own access by subscribing to EarMaster Cloud on a private basis, then here is how to proceed:
1. Go to your Admin dashboard at cloud.earmaster.com, find the USERS menu and click on EXTERNAL USERS.
2. Click on the button labelled INVITE STUDENTS and type the email addresses of the students you want to invite to subscribe. Type one email address per line, and then click SAVE to send out all invites. You should see a list of the invited students by setting the USER FILTER to INVITED and clicking on FETCH.

3. Your students will now receive an email with a link which will enable them to subscribe to EarMaster Cloud on a private basis while linking their account to your school account. As soon as a student has subscribed, you will see his/her name appear in the MANAGER USERS section of your Admin dashboard.
Notice: If your school is not paying for student licenses, you should not use the "ADD STUDENT" feature visible in the main screen of the dashboard and in MANAGE USERS. The only thing you need to do is invite students as describe above. The rest is handled automatically.
Invite students
In EarMaster Cloud, there are 2 different user types:
A. INTERNAL USERS, for which a school pays with credits (also labelled "School-paid licenses" in the dashboard)
B. EXTERNAL USERS who pay for their own access to the platform with a
monthly subscription (also labelled "Student-paid subscriptions" in the dashboard)
To invite students to become EXTERNAL USERS and pay for their own access to EarMaster Cloud, please proceed this way:
1. Log into your Admin dashboard at cloud.earmaster.com and click on Invite Students:
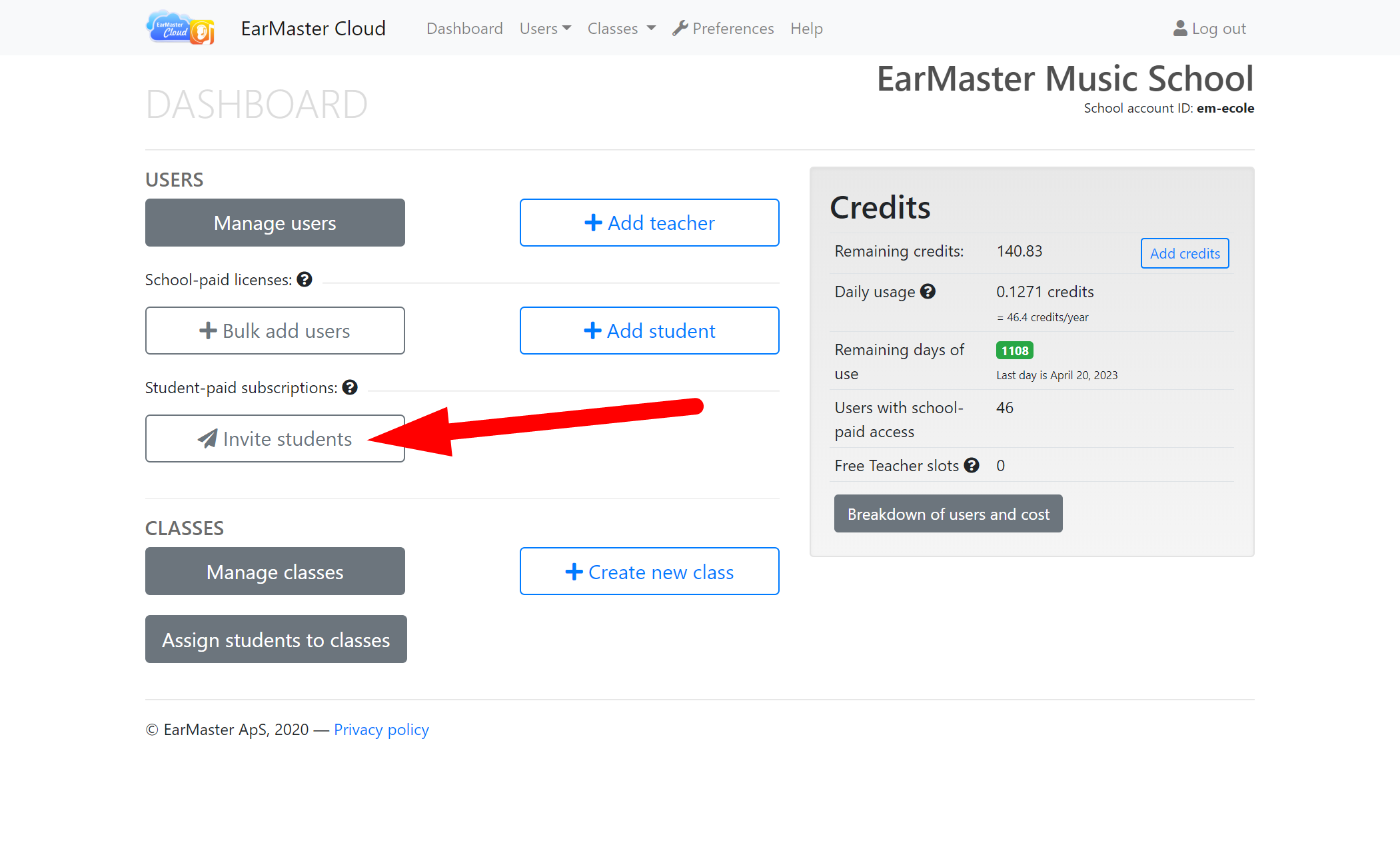
2. Then you will see an empty list of External users. This is the list we want to populate. To do that, click on "Invite students" again.
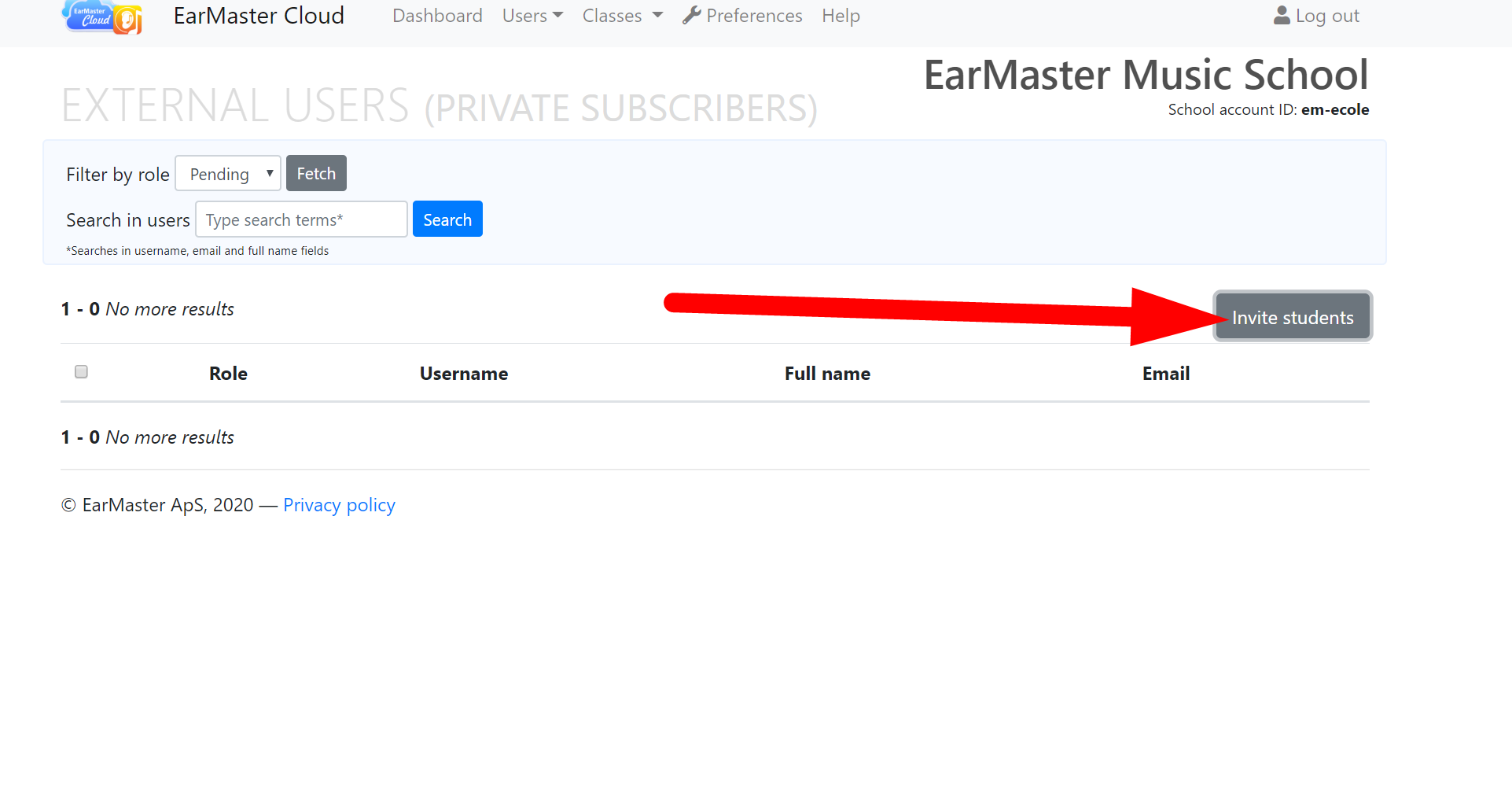
3. You can now type or paste a list of student emails that you would like to invite to subscribe to EarMaster Cloud. Add one email address per line. Finally, click SAVE to send invitations to your students.
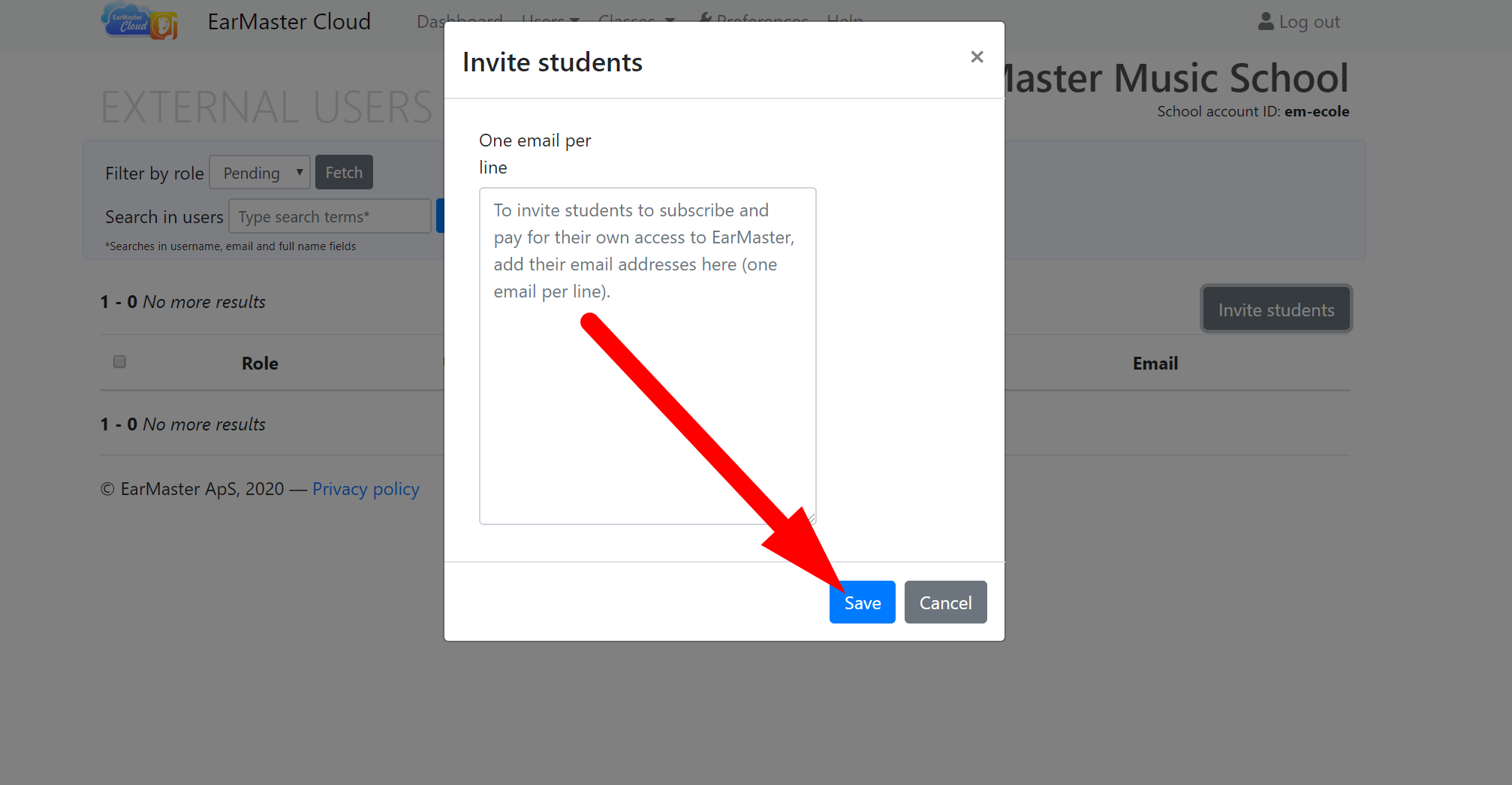
You will see your students appear in the Manage users section of the Admin website and in the EarMaster software as they sign up to the system.
How do credits work?
Credits are EarMaster Cloud’s own currency, with which you can pay for student and teacher access to the EarMaster software and App.
In EarMaster Cloud’s terminology, a user whose access to the EarMaster software and App is managed by a school Admin is called an Internal user. On the other hand, a user who pays for and manages his own access to EarMaster with a personal monthly or yearly subscription is called an External user.
You can identify the different types of users by looking at the “LICENSE” column in the Manage Users section of your Admin dashboard:
- = Internal user with license: has access to the software and app + data syncing
- = Internal user without license: has data syncing only
- = External user: pays for license and data syncing on a private basis
INTERNAL USERS WITH LICENSE
Only internal users consume credits (as opposed to external users). So, as long as you have zero internal user in your account, you are consuming zero credit. But as soon as there are internal users (students or teachers) in your account, you are using your EarMaster Cloud credits.
An internal user with license is granted access to the EarMaster software and App, as opposed to an internal user without license whose data is synced in the cloud but isn't grated access to the EarMaster software and app by the school.
The rate at which your credits are consumed depends on the number of internal users with license in your account.
One user with license will consume:
- 0.0027 credit in 1 day (1 credit divided by 365 days)
- 0.0833 credit in 1 month (1 credit divided by 12 months)
- 0.5 credit in 6 months (1 credit divided by 2 half-years)
- 1 credit in 1 year
So, if you have 10 users with license in your account, you will be consuming:
- 0.027 credit per day (0.0027 x 10)
- 0.833 credit per month (0.0833 x 10)
- 5 credits per half-year (0.5 x 10)
- 10 credit per year (1 x 10)
Credits are not tied to specific users: you are free to add and remove students and teachers as many times as you want anytime you want. This will simply update instantly the rate at which your credits are consumed.
If you need to add 5 extra students after 3 months, you can simply add those new students to your account. As a consequence, you will have 15 users in total and, following the calculations shown above, you will now consume:
- 0.027 + 0.0135 = 0.0405 credit per day
- 0.833 + 0.4165 = 1.2495 credit per month
- 5 + 2.5 = 7.5 credits per half-year
- 15 credits per year
The class feature has no incidence on credits: you can enroll or remove students and teachers to and from as many classes as you want in your account, this will not affect your credit consumption.
INTERNAL USERS WITHOUT LICENSE
An internal user without license consumes 1/10 (one tenth) or a credit per year, as opposed to a user with a license who consumes 1 credit per year.
There are a few situations in which unassigning a user’s license is a good option:
- You need to retain access to a former student’s results and statistics.
Deleting a user removes all his/her traces from your account instantly. But if you need to retain access to that user’s results and statistics before deleting him/her for good, you can “unassign” his/her license in the “Manage Users” section of the Admin page. By unassigning a user’s license, you are revoking his/her access to the EarMaster software and app while retaining access to that user’s results and statistics. - A user has bought EarMaster with a permanent license (PC/Mac license with a serial number, or in-app purchase on Mac and iOS).
The new user will receive an EarMaster Cloud login which will connect the software or app to your school account, but the access to the content will be granted by the user’s own license rather than your credits. - You want to limit your credit consumption temporarily by pausing the licenses of some of your users
For example, you can unassign the license of all or some of your students during Summer break, but keep the teacher licenses active in order to prepare new Workbooks for the following Semester. To pause your full account for all users instead, please read the dedicated section further down.
EXTERNAL USERS
Students can subscribe for their own access to EarMaster via a monthly or yearly subscription. Such users are called External users in EarMaster Cloud, and are not consuming your credits. To invite students to subscribe to EarMaster Cloud and be automatically linked to your school roster, use the “Send subscription invites” button on your Admin dashboard.
External users will appear in the “Manage Users” section of the Admin website, but the access to the software will be paid and managed by each student in their own personal dashboards.
PAUSING YOUR CREDIT CONSUMPTION
If you need to pause your account temporarily, you can go to PREFERENCES and set your account to pause using the “Click to pause account” button. This will temporarily deactivate all user licenses in your account and pause the consumption of your credits.
You can use this feature if you want to save your credits at the end of a school year for example.
Upload user lists
EarMaster Cloud user list uploads can contain either students or teachers, can be uploaded as .csv files or directly from a browser, and can work as reusable master lists or single-use additive lists.
You can combine the options available according to the list you are uploading
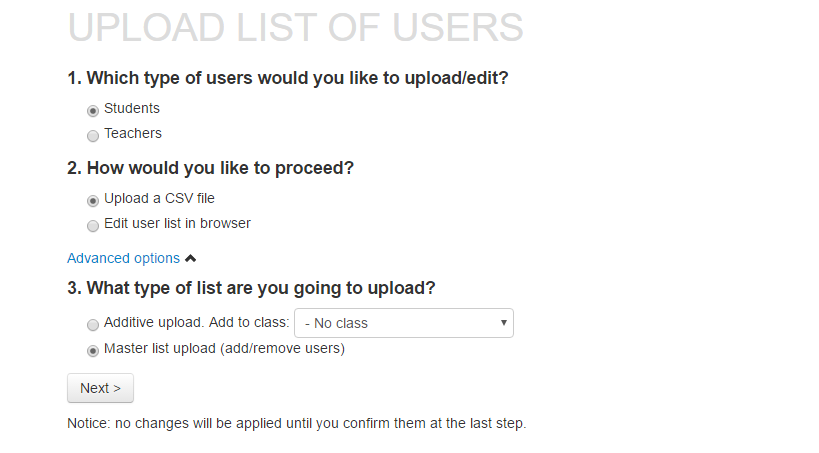
To upload a user list, go to cloud.earmaster.com and click on Users-->Bulk Add/Edit Internal Users
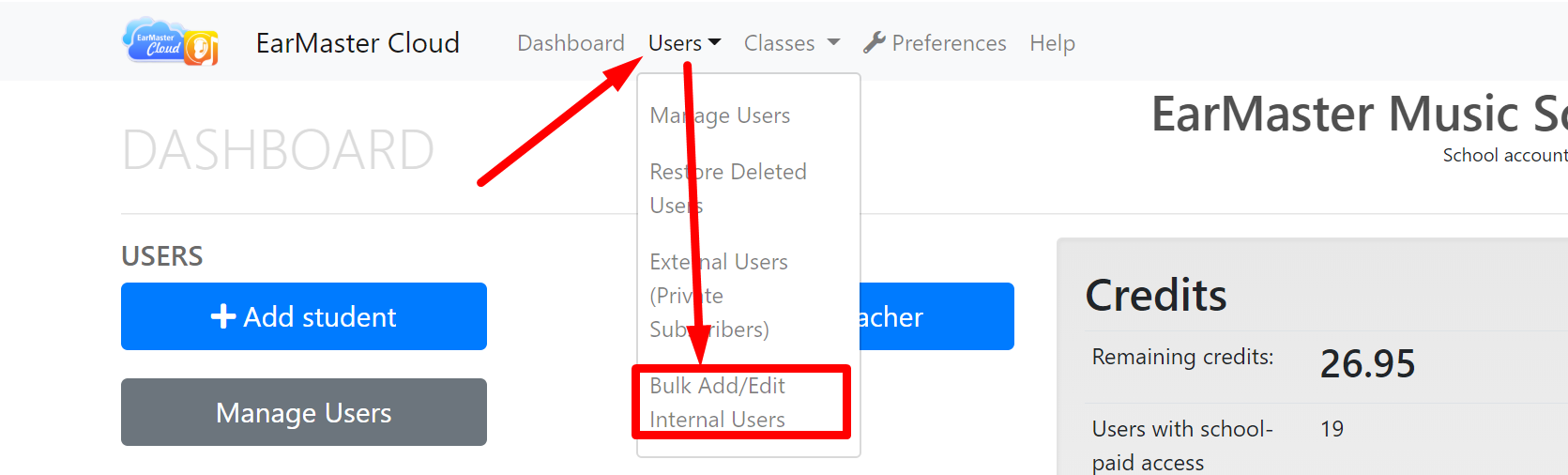
Master list upload
You can add, edit, and remove EarMaster Cloud users in bulk with a Master list. This means that you will be updating and uploading the same file each time you need to add or remove students to or from your account.
After each upload, EarMaster Cloud will compare the new list with the users already in your account, and will operate the detected changes:
- new users will be added
- users that are currently in your account but who have been removed from the uploaded list will be deleted
- users already in your account will not be modified (unless their details have been updated in the file, in which case the modified fields will be updated)
You can edit your master list and re-upload it when new students are added or when former students are removed. The updated file that is uploaded should include both current users and new users. Students that are not listed in the file will be removed from your EarMaster Cloud account.
Additive list upload
Instead of maintaining a master list for your school, you can choose to upload lists that only add users: Additive lists. You can choose to upload either a list of students or a list of teachers.
These users can be added to the root of the account, or to specific classes. To upload users to a specific class, choose a target class in the drop-down menu "Add to class".
How to create, edit and save a user list
1) Create and edit your lists with Excel, Notepad (Windows), Numbers (Mac), TextEdit (Mac), Google Sheet or other editors that can export CSV files in UTF-8 format.
2) Add one student per line using this format:
<first name>,<last name>,<email>
You can use a header in your file, and fields can be separated by either a column ( , ), a semi-column ( ; ) or a TAB.
Example:
Jorge,Lopez,jlopez@email.ear
Ella,Jensen,ejensen@email.ear
Kim,Lua,klua@email.ear
* You can optionally add a <username> and <password> for each user: <first name>,<last name>,<email>,<username>,<password>. If they are not specified, they will be created automatically by EarMaster Cloud for each student. You can also specify just the <username> and let the password be generated.
* Users are identified by their email. It is therefore very important that each user has his own email. 2 users with the same email will be handled as duplicates by EarMaster Cloud. You can however "trick" the software into treating identical emails as unique ones. To do that, add ?[some text] after the alias. For example if a family uses the email family@email.ear and the kids' names are Elizabeth, Peter and Ophelia, you can construct the addresses family?liz@email.ear, family?pete@email.ear and family?ophie@email.ear and all emails sent to those constructs will end in the inbox of family@email.ear.
3) Save or export the file as .csv in UTF-8 format.
Uploading the list
When you upload a user list, EarMaster Cloud pre-processes it first and then shows you a detailed summary of the changes that are about to occur in your account. Look closely at this summary and make sure that your file was interpreted correctly by EarMaster Cloud before applying any changes to your account.
If everything looks as it should, click PROCESS to apply the changes.
New users will instantly receive their user credentials by email, updated users a notice about their account being updated, and removed users a notivation that their access tot he software has been revoked.
If you find problems in the pre-processed results, then click on the BACK button and fix your file or contact our support team.
How to
How to pause the entire account of our school?
Click on PREFERENCES in the top menu, and then find the "Click to pause account" link. Pausing the account will temporarily disable all user licenses for teacher and students. As a result, your account will not be consuming any of your remaing credits.
To unpause your school account, click on the "Click to resume account" link in PREFERENCES.
How to pause selected accounts only (all students, a specific class, etc.)?
Go to MANAGE USERS and use the filters at the top of the page so as to only see the users you want to pause.
Once your selection is visible, select all users (checkbox at the top left of the list) and choose LICENSE --> UNASSIGN LICENSE
When you want to resume those licenses, go through the same steps but choose LICENSE --> ASSIGN LICENSE at the last step.
How to spot users with difficulties to log in?
In MANAGE USERS, find the LAST LOGIN column. If the status for a user is Never logged in, it means that this user hasn't managed to connect the EarMaster client App/Software to the Cloud yet. You can then contact those users to help them log in.
How to restore users that were previously deleted?
Go to USERS --> RESTORE DELETED USERS. You will see a list of dates where one or more users were deleted. Click on one of the dates to see the users deleted on that day.
Select the users you want to restore using the checkboxes at the right of the list, and click on RESTORE SELECTED.
How to retrieve a list of the users of our account?
Go to USERS --> BULK ADD USERS, select Edit in bowser at step 2 and Master List at step 3.
Click Next and you will see a full list of your current user roster (students or teachers, depending on what you selected at step 1). You can then copy/paste that list in your text editor and save the list as a CSV file.
Sign up for the EarMaster Educational Newsletter
Sign up for our educational newsletter to be updated about new releases, new features, tips to use EarMaster in educational settings, promotional offers, webinars, and more.EarMaster Cloud login recovery
Lost your user credentials? Get new ones here
Please type the email linked to your EarMaster account and click on "Reset" in order to generate a new password and receive your user credentials by email.
Tutorials
Tutorials to get the most out of your EarMaster software
- How to install and activate EarMaster 7 - Desktop only
- General overview - Desktop & Mobile
- Using EarMaster with a MIDI Controller - Desktop & Mobile
- Answering the exercises with a guitar - Desktop & Mobile
- How to import and use MusicXML scores in EarMaster? - Desktop only
How to install and activate EarMaster 7
-
Download EarMaster 7
Download EarMaster 7 for Windows or Mac using the link displayed in your purchase confirmation email.
-
Install EarMaster 7
Double-click on the installer that you just downloaded and follow the on-screen instructions. In most cases, you will be able to find the downloaded file in your Downloads folder.
Notice: On Mac, you might have to change your security setting so as to allow Apps form the App Store AND Identified Developers like EarMaster ApS, the makers of EarMaster 7.
-
Launch EarMaster 7
Once the software has been installed, you can launch it from your list of Applications (Windows) or via the App Launcher (Mac).
-
Activate your license
In order to use all the features of the software, you need to activate your license. You can proceed in two ways:
- Find the HELP menu of EarMaster 7 (top of your screen when EarMaster is running) and click on “License Manager”. Then fill out the 3 fields for name, email and serial number, and finally click on “Activate Now”.
- Try to access one of the blocked exercises and click on “Activate Now…”. Then, fill out all fields and click on “Activate Now” to activate your license.
Once you have activated your license, all the content included in the license your bought will be unlocked and you will be using a full version.
General overview
Using EarMaster with a MIDI Controller
Answering the exercises with a guitar
How to import and use MusicXML files in EarMaster?
EarMaster can import MusicXML files into its score library. Imported scores can then be used to make custom EarMaster exercises with these activities:
- Sight-Singing
- Melodic Dictation
- Melody Singback
- Rhythmic Sight-Reading
- Rhythmic Dictation
- Rhythm Clapback
What is MusicXML?
MusicXML is a digital sheet music interchange and distribution format. [...] The musical information is designed to be usable by notation programs, sequencers and other performance programs, music education programs, and music databases. [...] With MusicXML you can create music in one program and share your results – back and forth – with people using other programs. Source: https://www.musicxml.com
How to proceed
1. Prepare your scores
Create a score in your notation software (e.g. Finale, Sibelius or Musescore), and then go to the FILE menu (usually) to find the Export or Export to MusicXML function.
You can also find a large number of ready-to-use MusicXML scores in online score libraries.
Score requirements:
- One time signature per score.
- One key signature per score with maximum 6 flats and 5 sharps.
- Maximum 8 monophonic voices and chord symbols
EarMaster can transpose your melodies automatically, so you can define them in a specific key and then select the keys in which you want EarMaster to transpose them while setting up your exercises.
Unsupported MusicXML features will be either ignored by EarMaster or converted to similar values (e.g. the unsupported 6/4 time signature will be imported as 12/8)
2. Import your score into EarMaster
Find EarMaster's Music Library via the File menu or via the Teaching Tools menu if you are using EarMaster Cloud as a teacher. Then open the Scores tab and click on Import MusicXML to add your score to the list of scores.
3. Use your imported scores in custom exercises
When you make your custom exercise in Customized Exercise mode (EarMaster Pro 7) or via the Workbook Editor (EarMaster Cloud with teacher account), you can select Score library as Source of musical material and then add custom or built-in scores as questions via the List of questions section.
In the List of questions section, click on + to see the list of available scores. Pick a score, click Next and then set up the excerpt which will be used as a question in the exercise:
- Trim the score by defining a bar interval
- Select which voice will be evaluated
- Select which accompaniment voices will be included
Finally, click "OK". You have now added the first question to your exercise.
To add another question, you can either repeat the procedure described above, or you can click on the Duplicate icon to copy the previous question and change the bar interval or the voice options.
Repeat the operation until you have the expected number of questions/excerpts for your exercise.
FAQ
Q: Can I export the score library of EarMaster?
A: Not at the time, unfortunately
Q: I imported a score but it looks and/or sounds nothing like the original file. How come?
A: The MusicXML standard is huge and covers tons of features and aspects that are not useful in EarMaster. Therefore, some imports might result in scores being altered beyond recognition. We are constantly improving the MusicXML import feature, so if you experience such a problem, please send us your MusicXML file and a description of the problem so that we may try to improve that feature of EarMaster.
Q: Can I import MusicXML scores on iPad?
A: Unfortunately no. That feature is only available on PC and Mac.
Q: Can I save a custom exercise based on EarMaster's Score library?
A: Yes, but only when using the Workbook Editor, which is available to EarMaster Cloud users with teacher access level.






