Guides for EarMaster Cloud Administrators
Account setup
EarMaster Cloud consists of 2 distinct areas:
-
The administrative website at cloud.earmaster.com: this is where the administrator of the account of a school manages users, credits and classes.
-
The EarMaster application for Windows, Mac, iOS, Android and Chromebook, which is where the exercises are made and assigned (Teachers on PC/Mac) and completed (Students on all platforms). Students and teachers connect the app to the EarMaster Cloud account of their school using their personal EarMaster Cloud user credentials, which they have received by email when their account was created by the Admin of the school account. As soon as the app is connected, it will fetch class and course data from the cloud, and upload all results automatically as the students complete their assignments.
If your school is paying for student access with an annual school subscription or EarMaster Cloud credits, then you can watch this video tutorial or read the step-by-step instructions below to learn how to set up your school account:
How to proceed - school-paid user access
If your school has bought credits to give students access to EarMaster, then please follow the instructions below. If students are expected to pay for their own access to the system, then please refer to the section titled "How to proceed - student-paid subscriptions" further down.
1. Log into your Admin dashboard
Go to cloud.earmaster.com and log in with your administrator login, which was sent to you by e-mail and consists of:
- School account ID
- Password
The first thing you see when you have logged in is the Dashboard. It will display information on how many credits are available for your account, how many users and classes are active, etc.
2. [Optional] Create classes
In EarMaster, a class is a group of students that will work on the same assignments. If you use classes, make sure to add at least one teacher to each class. The teachers of a class are the only ones who can give assignments and see the results for that class.
To add a class, click on Create new class in your dashboard. This step is optional, but even with only a few students, it will make it much easier to assign workbooks later on.
3. Add users
You can add users in two ways:
a. In bulk by uploading a user list (see "Upload user lists" tab above)
b. Manually one by one (read below)
To add users manually, click on Add Student or Add Teacher from the Dashboard or in the Manage Users page.
Please notice:
- You have an Admin login to manage the account of your school now, but If you also want to use the software as a Teacher to make assignments and monitor student results, then you need to create a user with Teacher access level for yourself.
- All the users you add receive an email with a download link and their user credentials. So make sure that your students are aware that an email from EarMaster Cloud is incoming before you add them to your account. Otherwise they might delete the email by mistake or oversee it.
- If users have forgotten or lost their user credentials, you can resend them by using the Resend email function in Manage Users, or they can request a new one here: www.earmaster.com/support/earmaster-cloud-login-recovery.html
- You can also delete the users that shouldn't be active any longer by checking boxes in the left column, and then by clicking on the Delete button.
Note: if your students don't have email addresses or if you would like to manage their account for them, you can add ?[user name] at the end of your email alias for each user you add. Then you will receive all the system emails sent to these users in your own inbox.
For example: admin@earmaster.ear→admin?kevin@earmaster.ear. For more info, please check the FAQ.
4. [Optional] Enroll students and teachers into classes
If you have created classes, you can now dispatch your students and teachers into them using the Enroll users into classes button from the Dashboard, or via the Manage Users page by selecting users and clicking on the Classes button.
5. Users connect EarMaster to the Cloud
Users should now have received their user credentials, so they can connect the EarMaster app on all platforms to the Cloud. You can follow the status of the email sending and last login time of each user in the "Manage Users" section of your Admin dashboard. For more info about this step, please refer to the Connect EarMaster to the Cloud tab in the Teacher and Student sections of these Cloud support pages.
If you have a Teacher account, you will have access to a special section in the PC/Mac version of EarMaster 7 (not available on iOS, Android and Chromebook). Read tutorials here
How to proceed - student-paid subscriptions
If your students are going to pay for their own access by subscribing to EarMaster Cloud on a private basis, then here is how to proceed:
1. Go to your Admin dashboard at cloud.earmaster.com, find the USERS menu and click on EXTERNAL USERS.
2. Click on the button labelled INVITE STUDENTS and type the email addresses of the students you want to invite to subscribe. Type one email address per line, and then click SAVE to send out all invites. You should see a list of the invited students by setting the USER FILTER to INVITED and clicking on FETCH.

3. Your students will now receive an email with a link which will enable them to subscribe to EarMaster Cloud on a private basis while linking their account to your school account. As soon as a student has subscribed, you will see his/her name appear in the MANAGER USERS section of your Admin dashboard.
Notice: If your school is not paying for student licenses, you should not use the "ADD STUDENT" feature visible in the main screen of the dashboard and in MANAGE USERS. The only thing you need to do is invite students as describe above. The rest is handled automatically.
Invite students
In EarMaster Cloud, there are 2 different user types:
A. INTERNAL USERS, for which a school pays with credits (also labelled "School-paid licenses" in the dashboard)
B. EXTERNAL USERS who pay for their own access to the platform with a
monthly subscription (also labelled "Student-paid subscriptions" in the dashboard)
To invite students to become EXTERNAL USERS and pay for their own access to EarMaster Cloud, please proceed this way:
1. Log into your Admin dashboard at cloud.earmaster.com and click on Invite Students:
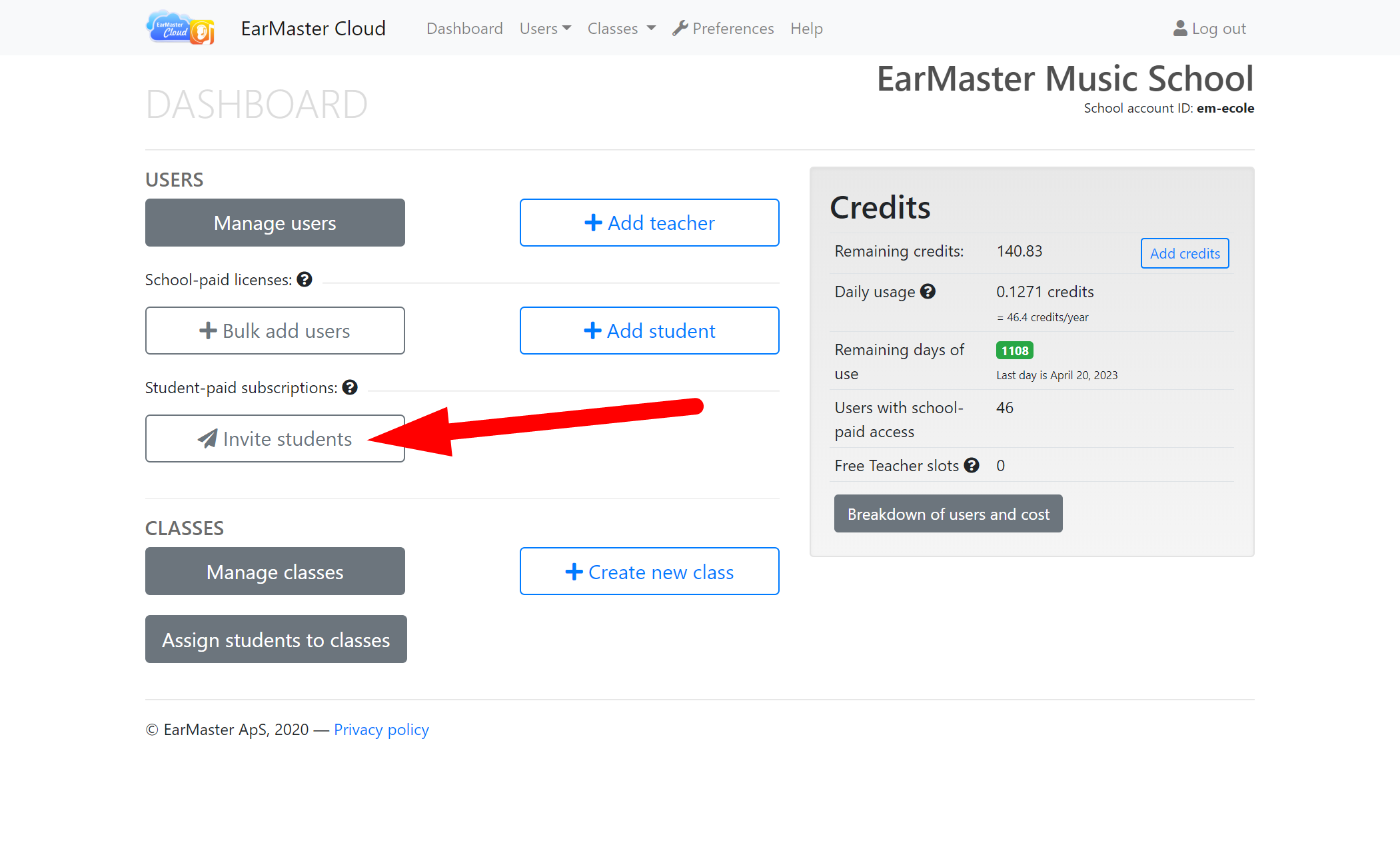
2. Then you will see an empty list of External users. This is the list we want to populate. To do that, click on "Invite students" again.
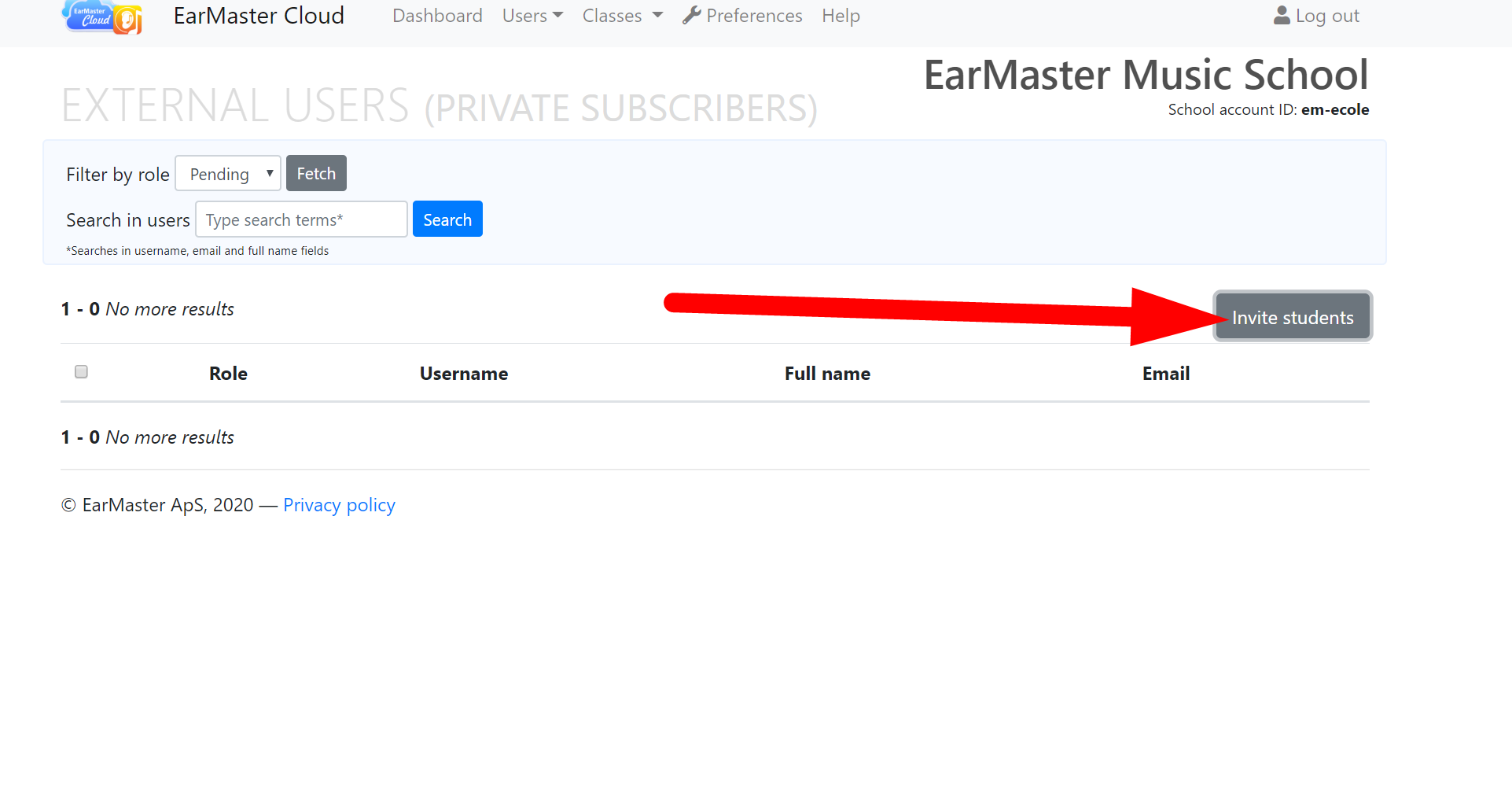
3. You can now type or paste a list of student emails that you would like to invite to subscribe to EarMaster Cloud. Add one email address per line. Finally, click SAVE to send invitations to your students.
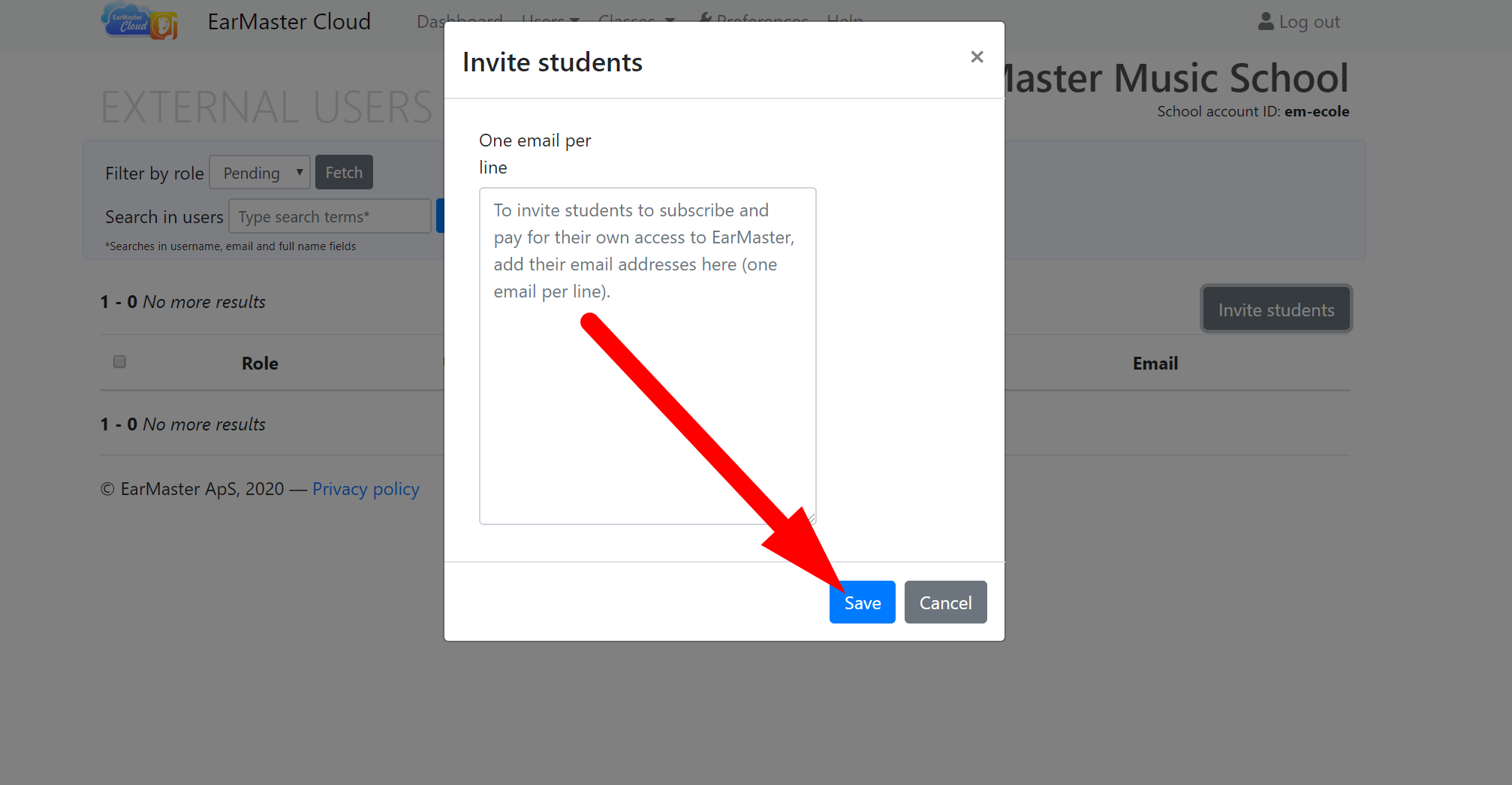
You will see your students appear in the Manage users section of the Admin website and in the EarMaster software as they sign up to the system.
How do credits work?
Credits are EarMaster Cloud’s own currency, with which you can pay for student and teacher access to the EarMaster software and App.
In EarMaster Cloud’s terminology, a user whose access to the EarMaster software and App is managed by a school Admin is called an Internal user. On the other hand, a user who pays for and manages his own access to EarMaster with a personal monthly or yearly subscription is called an External user.
You can identify the different types of users by looking at the “LICENSE” column in the Manage Users section of your Admin dashboard:
- = Internal user with license: has access to the software and app + data syncing
- = Internal user without license: has data syncing only
- = External user: pays for license and data syncing on a private basis
INTERNAL USERS WITH LICENSE
Only internal users consume credits (as opposed to external users). So, as long as you have zero internal user in your account, you are consuming zero credit. But as soon as there are internal users (students or teachers) in your account, you are using your EarMaster Cloud credits.
An internal user with license is granted access to the EarMaster software and App, as opposed to an internal user without license whose data is synced in the cloud but isn't grated access to the EarMaster software and app by the school.
The rate at which your credits are consumed depends on the number of internal users with license in your account.
One user with license will consume:
- 0.0027 credit in 1 day (1 credit divided by 365 days)
- 0.0833 credit in 1 month (1 credit divided by 12 months)
- 0.5 credit in 6 months (1 credit divided by 2 half-years)
- 1 credit in 1 year
So, if you have 10 users with license in your account, you will be consuming:
- 0.027 credit per day (0.0027 x 10)
- 0.833 credit per month (0.0833 x 10)
- 5 credits per half-year (0.5 x 10)
- 10 credit per year (1 x 10)
Credits are not tied to specific users: you are free to add and remove students and teachers as many times as you want anytime you want. This will simply update instantly the rate at which your credits are consumed.
If you need to add 5 extra students after 3 months, you can simply add those new students to your account. As a consequence, you will have 15 users in total and, following the calculations shown above, you will now consume:
- 0.027 + 0.0135 = 0.0405 credit per day
- 0.833 + 0.4165 = 1.2495 credit per month
- 5 + 2.5 = 7.5 credits per half-year
- 15 credits per year
The class feature has no incidence on credits: you can enroll or remove students and teachers to and from as many classes as you want in your account, this will not affect your credit consumption.
INTERNAL USERS WITHOUT LICENSE
An internal user without license consumes 1/10 (one tenth) or a credit per year, as opposed to a user with a license who consumes 1 credit per year.
There are a few situations in which unassigning a user’s license is a good option:
- You need to retain access to a former student’s results and statistics.
Deleting a user removes all his/her traces from your account instantly. But if you need to retain access to that user’s results and statistics before deleting him/her for good, you can “unassign” his/her license in the “Manage Users” section of the Admin page. By unassigning a user’s license, you are revoking his/her access to the EarMaster software and app while retaining access to that user’s results and statistics. - A user has bought EarMaster with a permanent license (PC/Mac license with a serial number, or in-app purchase on Mac and iOS).
The new user will receive an EarMaster Cloud login which will connect the software or app to your school account, but the access to the content will be granted by the user’s own license rather than your credits. - You want to limit your credit consumption temporarily by pausing the licenses of some of your users
For example, you can unassign the license of all or some of your students during Summer break, but keep the teacher licenses active in order to prepare new Workbooks for the following Semester. To pause your full account for all users instead, please read the dedicated section further down.
EXTERNAL USERS
Students can subscribe for their own access to EarMaster via a monthly or yearly subscription. Such users are called External users in EarMaster Cloud, and are not consuming your credits. To invite students to subscribe to EarMaster Cloud and be automatically linked to your school roster, use the “Send subscription invites” button on your Admin dashboard.
External users will appear in the “Manage Users” section of the Admin website, but the access to the software will be paid and managed by each student in their own personal dashboards.
PAUSING YOUR CREDIT CONSUMPTION
If you need to pause your account temporarily, you can go to PREFERENCES and set your account to pause using the “Click to pause account” button. This will temporarily deactivate all user licenses in your account and pause the consumption of your credits.
You can use this feature if you want to save your credits at the end of a school year for example.
Upload user lists
EarMaster Cloud user list uploads can contain either students or teachers, can be uploaded as .csv files or directly from a browser, and can work as reusable master lists or single-use additive lists.
You can combine the options available according to the list you are uploading
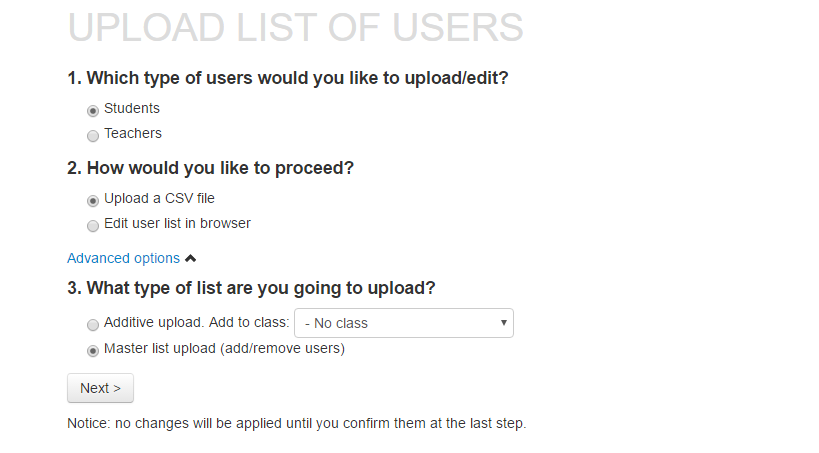
To upload a user list, go to cloud.earmaster.com and click on Users-->Bulk Add/Edit Internal Users
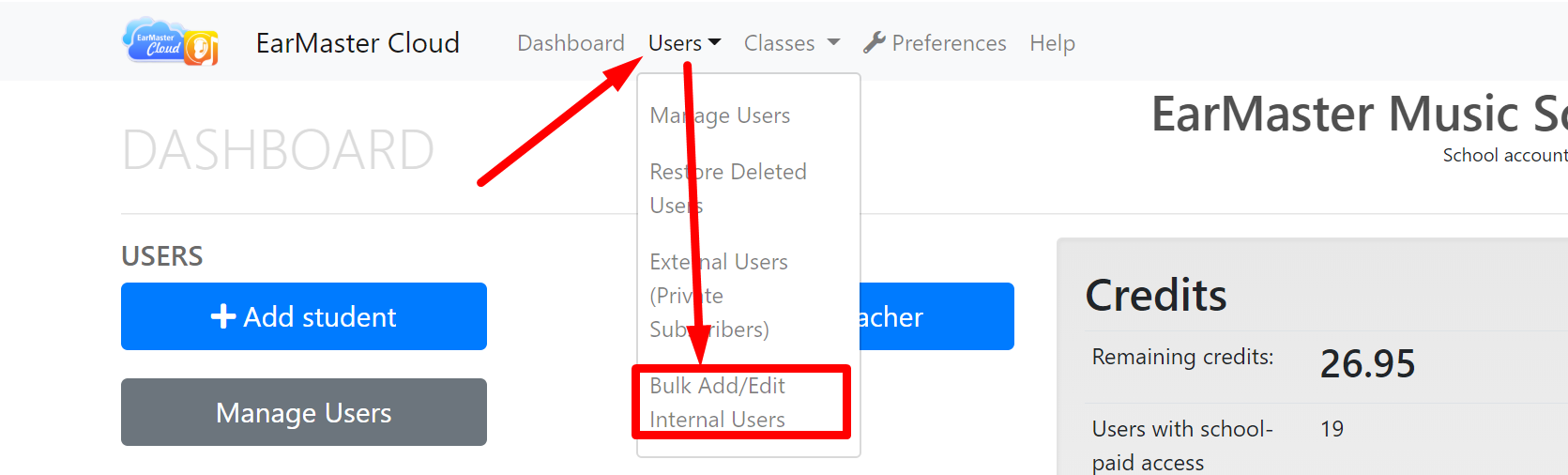
Master list upload
You can add, edit, and remove EarMaster Cloud users in bulk with a Master list. This means that you will be updating and uploading the same file each time you need to add or remove students to or from your account.
After each upload, EarMaster Cloud will compare the new list with the users already in your account, and will operate the detected changes:
- new users will be added
- users that are currently in your account but who have been removed from the uploaded list will be deleted
- users already in your account will not be modified (unless their details have been updated in the file, in which case the modified fields will be updated)
You can edit your master list and re-upload it when new students are added or when former students are removed. The updated file that is uploaded should include both current users and new users. Students that are not listed in the file will be removed from your EarMaster Cloud account.
Additive list upload
Instead of maintaining a master list for your school, you can choose to upload lists that only add users: Additive lists. You can choose to upload either a list of students or a list of teachers.
These users can be added to the root of the account, or to specific classes. To upload users to a specific class, choose a target class in the drop-down menu "Add to class".
How to create, edit and save a user list
1) Create and edit your lists with Excel, Notepad (Windows), Numbers (Mac), TextEdit (Mac), Google Sheet or other editors that can export CSV files in UTF-8 format.
2) Add one student per line using this format:
<first name>,<last name>,<email>
You can use a header in your file, and fields can be separated by either a column ( , ), a semi-column ( ; ) or a TAB.
Example:
Jorge,Lopez,jlopez@email.ear
Ella,Jensen,ejensen@email.ear
Kim,Lua,klua@email.ear
* You can optionally add a <username> and <password> for each user: <first name>,<last name>,<email>,<username>,<password>. If they are not specified, they will be created automatically by EarMaster Cloud for each student. You can also specify just the <username> and let the password be generated.
* Users are identified by their email. It is therefore very important that each user has his own email. 2 users with the same email will be handled as duplicates by EarMaster Cloud. You can however "trick" the software into treating identical emails as unique ones. To do that, add ?[some text] after the alias. For example if a family uses the email family@email.ear and the kids' names are Elizabeth, Peter and Ophelia, you can construct the addresses family?liz@email.ear, family?pete@email.ear and family?ophie@email.ear and all emails sent to those constructs will end in the inbox of family@email.ear.
3) Save or export the file as .csv in UTF-8 format.
Uploading the list
When you upload a user list, EarMaster Cloud pre-processes it first and then shows you a detailed summary of the changes that are about to occur in your account. Look closely at this summary and make sure that your file was interpreted correctly by EarMaster Cloud before applying any changes to your account.
If everything looks as it should, click PROCESS to apply the changes.
New users will instantly receive their user credentials by email, updated users a notice about their account being updated, and removed users a notivation that their access tot he software has been revoked.
If you find problems in the pre-processed results, then click on the BACK button and fix your file or contact our support team.
How to
How to pause the entire account of our school?
Click on PREFERENCES in the top menu, and then find the "Click to pause account" link. Pausing the account will temporarily disable all user licenses for teacher and students. As a result, your account will not be consuming any of your remaing credits.
To unpause your school account, click on the "Click to resume account" link in PREFERENCES.
How to pause selected accounts only (all students, a specific class, etc.)?
Go to MANAGE USERS and use the filters at the top of the page so as to only see the users you want to pause.
Once your selection is visible, select all users (checkbox at the top left of the list) and choose LICENSE --> UNASSIGN LICENSE
When you want to resume those licenses, go through the same steps but choose LICENSE --> ASSIGN LICENSE at the last step.
How to spot users with difficulties to log in?
In MANAGE USERS, find the LAST LOGIN column. If the status for a user is Never logged in, it means that this user hasn't managed to connect the EarMaster client App/Software to the Cloud yet. You can then contact those users to help them log in.
How to restore users that were previously deleted?
Go to USERS --> RESTORE DELETED USERS. You will see a list of dates where one or more users were deleted. Click on one of the dates to see the users deleted on that day.
Select the users you want to restore using the checkboxes at the right of the list, and click on RESTORE SELECTED.
How to retrieve a list of the users of our account?
Go to USERS --> BULK ADD USERS, select Edit in bowser at step 2 and Master List at step 3.
Click Next and you will see a full list of your current user roster (students or teachers, depending on what you selected at step 1). You can then copy/paste that list in your text editor and save the list as a CSV file.





