Guías para administradores de la nube EarMaster
Configuración de cuenta
EarMaster Cloud se compone de 2 áreas separadas:
-
Sitio web administrativo de cloud.earmaster.com: administrador de la cuenta de una escuela. Gestiona usuarios, créditos y clases.
-
La aplicación EarMaster para Windows, Mac, iOS, Android y Chromebook, donde se realiza el entrenamiento de oído. Estudiantes y maestros conectan la aplicación con la cuenta de EarMaster Cloud de su escuela usando los credenciales personales de usuario que EarMaster Cloud le ha proporcionado. Tan pronto como la aplicación esté conectada, obtendrá los datos de la clase y del curso de Cloud y todos los resultados se cargarán automáticamente cuando los estudiantes hayan completado sus asignaciones.
Vea este vídeo tutorial o lea paso por paso las siguientes instrucciones para aprender cómo configurar su cuenta escolar:
Cómo continuar
1. Vaya a cloud.earmaster.com e inicie sesión con su login de administrador, que fue enviado por correo electrónico y consta de:
- ID de cuenta de la escuela
- Contraseña
Si todavía no ha creado una cuenta, haga clic en Sign up (Regístrarse) y cree una School account ID (cuenta escolar) utilizando el número de serie que le fue entregado cuando compró sus créditos de EarMaster Cloud.
2. Lo primero que se ve cuando ha iniciado sesión es el Dashboard (Panel de control). Se mostrará información sobre cuántos créditos están disponibles para su cuenta, cuántos usuarios y clases están activos, etc.
3. [Opcional] Haga clic en Manage Classes (Administrar clases) y crea clases (grupos de estudiantes que trabajarán en las mismas tareas). Este paso es opcional, pero incluso con sólo unos pocos estudiantes, hará que sea mucho más fácil asignar cursos más adelante.
4. Haga clic en Manage Users para administrar los usuarios de la cuenta de su escuela:
- Añada nuevos estudiantes o maestros usando los botones correspondientes en la parte superior derecha de la página. Si desea utilizar el software para PC / Mac o la aplicación para iOS y Android, deberá crear una cuenta de profesor (Teacher) para usted. Todos los usuarios que agregue recibirán automáticamente un correo electrónico con un enlace de descarga y sus credenciales de usuario. Así que asegúrese que sus estudiantes son conscientes de que recibirán un correo electrónico de EarMaster Cloud antes de agregarlos, de lo contrario podrían eliminar el correo electrónico o ignorarlo.
- Si los usuarios han olvidado o perdido sus credenciales de usuario, puede reenviarles la información mediante la función Resend email (Reenviar correo electrónico).
- También puede eliminar los usuarios que no deberían estar activos marcando las casillas de la columna izquierda y haciendo clic en el botón Delete (eliminar):
5. [Opcional] Si ha creado clases, ahora puede enviar a sus alumnos a éstas mediante el botón Assign students to class en el panel de control.
6. Los usuarios han recibido sus credenciales de usuario, por lo que ahora pueden conectar el software o la aplicación a EarMaster Cloud (lea la pestaña Connect EarMaster to the Cloud).
7. Si tienes una cuenta de Profesor, tendrás acceso a una sección especial en el software de PC / Mac (no disponible en iOS/android todavía):
- Comience creando una asignación (llamada "Curso" en EarMaster) usando el Editor de curso.
- Guarde el curso, luego vaya a Administración de asignaciones para asignar su libro de actividades o curso.
- Cuando sus estudiantes inicien EarMaster, se les notificará que se les ha asignado un nuevo curso. A medida que completen los ejercicios, sus resultados se cargarán automáticamente en la nube y se mostrarán en la versión del profesor en la Resumen de resultados de los alumnos.
Invitar estudiantes
En EarMaster Cloud hay dos tipos distintos de usuarios:
A. USUARIOS INTERNOS, que la escuela paga mediante los créditos (se denominan "licencias pagadas por la escuela" en el panel de control)
B. USUARIOS EXTERNOS, quienes pagan personalmente su acceso a la plataforma mediante una suscripción mensual de
(denominados "Suscripciones pagadas por los estudiantes" en el panel de control)
Para invitar estudiantes como USUARIOS EXTERNOS (suscripciones pagadas por los estudiantes) que paguen personalmente su acceso a EarMaster Cloud, por favor proceda de la siguiente manera:
1. Acceda al panel de control del Administrador en cloud.earmaster.com y clique en Enviar invitaciones de suscripción:
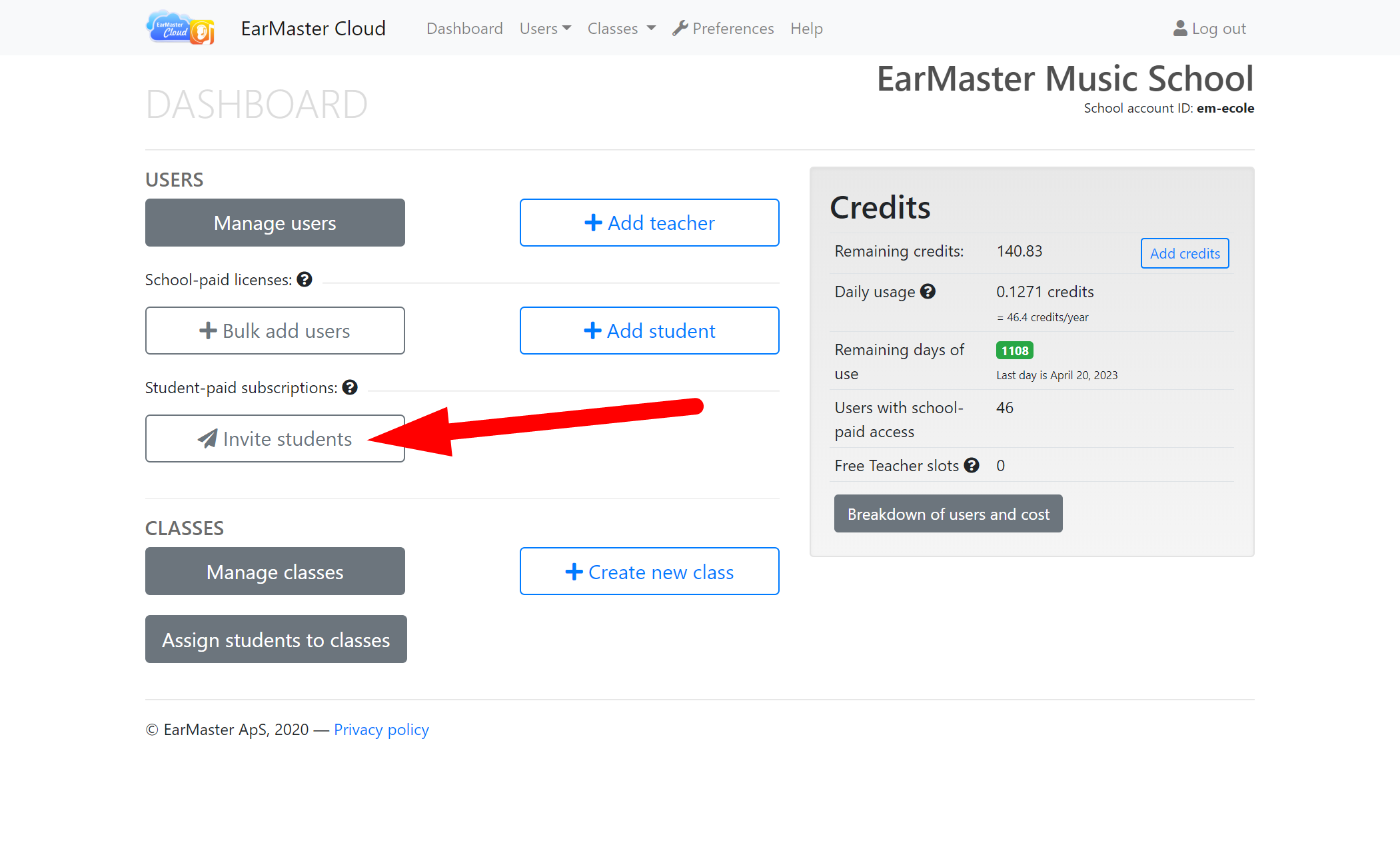
2. A continuación verá una lista vacía de Usuarios Externos. Esta es la lista que debe rellenar. Para hacerlo, clique en "Invitar estudiantes".
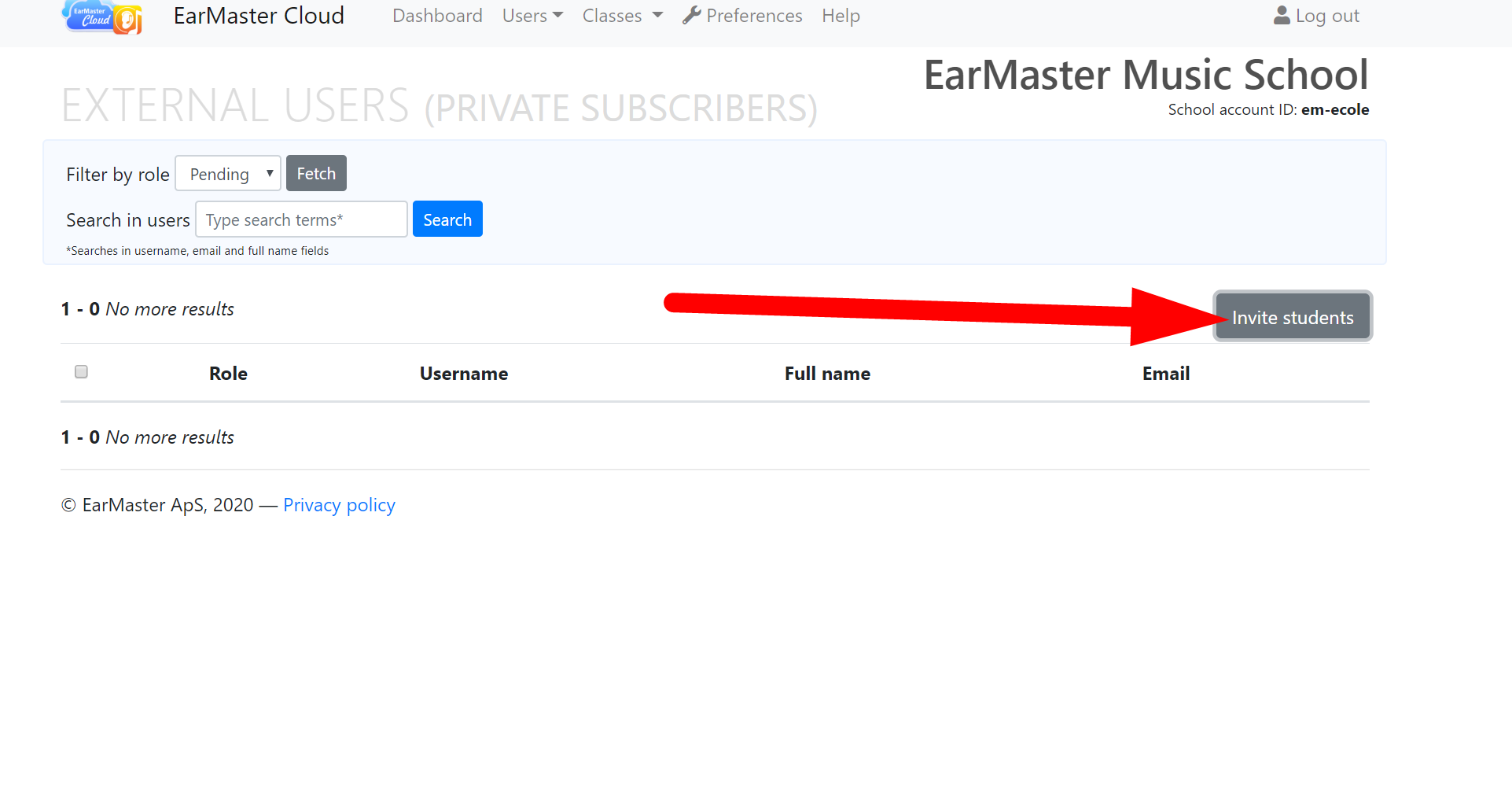
3. Ahora podrá escribir o pegar una lista de correos electrónicos de los estudiantes que desea invitar a suscribirse a EarMaster Cloud. Añada un correo por cada línea. Finalmente, haga clic en "Enviar invitaciones" para hacer llegar las invitaciones a sus estudiantes.
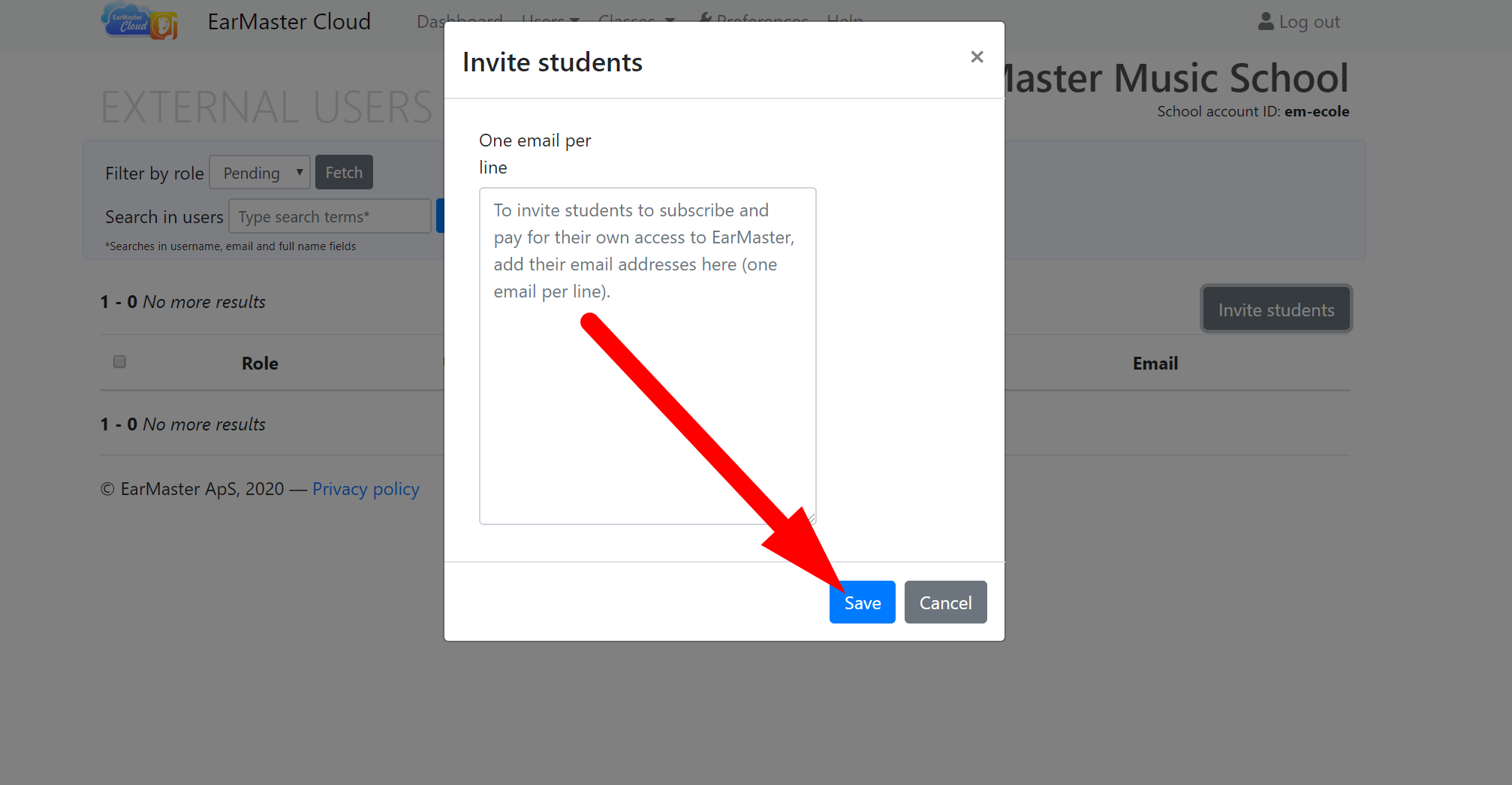
Sus estudiantes irán apareciendo en la sección Administrar usuarios de la página del Administrador en el software de EarMaster a medida que creen su cuenta en el sistema.
¿Cómo funcionan los créditos?
Los Créditos son la moneda propia de EarMaster Cloud, mediante la cual puede pagar el acceso de estudiantes y profesores al software y la aplicación EarMaster.
En la terminología propia de EarMaster Cloud, un usuario cuyo acceso al software y la aplicación EarMaster es gestionado por el Administrador de una escuela es denominado un Usuario interno. Por otro lado, un usuario que paga y gestiona su propio acceso a EarMaster mediante una suscripción mensual o anual se llama un Usuario externo.
Puede identificar los distintos tipos de usuarios viendo la columna de "LICENCIA" en la sección Administrar Usuarios disponible en el Panel de Control del Administrador:
- = Usuario interno con licencia: tiene acceso al software y la aplicación + sincronización de datos
- = Usuario interno sin licencia: solo tiene sincronización de datos
- = Usuario externo: paga por la licencia y la sincronización de datos personalmente
USUARIOS INTERNOS CON LICENCIA
Solo los usuarios internos consumen créditos (contrariamente a los usuarios externos). De modo que, mientras no tenga ningún usuario interno en su cuenta, estará consumiendo cero créditos. Pero tan pronto como incorpore usuarios internos (bien sean profesores o estudiantes) en su cuenta, empezará a consumir sus créditos de EarMaster Cloud.
Un usuario interno con licencia goza de acceso tanto al software como la aplicación de EarMaster, contrariamente a un usuario interno sin licencia, cuyos datos siguen siendo accesibles en la nube, pero cuyo acceso al software y la aplicación de EarMaster no es ofrecido por la escuela.
El ritmo al que se consuman sus créditos dependerá del número de usuarios internos con licencia que tenga en su cuenta.
Un usuario con licencia consumirá:
- 0.0027 créditos en 1 día (1 crédito dividido entre 365 días)
- 0.0833 créditos en 1 mes (1 crédito dividido entre 12 meses)
- 0.5 créditos en 6 meses (1 crédito dividido entre 2 semestres)
- 1 crédito en 1 año
De este modo, si tiene 10 usuarios con licencia en su cuenta, estará consumiendo:
- 0.027 créditos al 1 día (0.0027 x10)
- 0.833 créditos al 1 mes (0.0833x10)
- 5 créditos cada 6 meses (0.5x10))
- 10 créditos por cada año (1x10)
Los créditos no se vinculan a usuarios específicos: usted es libre de añadir o eliminar estudiantes y profesores tantas veces como lo desee siempre que lo necesite. En hacer las modificaciones, el ritmo de consumo de créditos se actualizará de forma inmediata.
Si pasados 3 meses necesitase añadir 5 nuevos alumnos, podría sencillamente añadirlos a su cuenta. Como consecuencia de esto, tendría un total de 15 usuarios y, siguiendo los cálculos presentados arriba, ahora pasaría a consumir:
- 0.027 + 0.0135 = 0.0405 créditos por día
- 0.833 + 0.4165 = 1.2495 créditos por mes
- 5 + 2.5 = 7.5 créditos por semestre
- 15 créditos por año
La configuración de las clases no tiene ningún efecto sobre los créditos: puede agregar o remover estudiantes y profesores a las clases a conveniencia en su cuenta, y esto no tendrá efecto sobre el consumo de créditos.
USUARIOS INTERNOS SIN LICENCIA
Un usuario interno sin licencia consume 1/10 (una décima parte) de crédito por año, mientras que un usuario con licencia consume 1 crédito por año.
Hay varias situaciones en que desasignar la licencia a un usuario es una buena opción:
- Necesita mantener el acceso a los resultados y estadísticas de un exalumno.
Eliminar un usuario suprime todos sus rastros de la cuenta de forma instantánea. En caso de que necesite mantener el acceso a los resultados y estadísticas de un/a estudiante antes de que sea eliminado/a de forma permanente, puede "desasignar" su licencia accediendo a la sección "Administrar usuarios" de la página del Administrador. Desasignando la licencia a un usuario le retira el acceso al software y aplicación de EarMaster a la vez que mantiene la posibilidad de acceder a sus resultados y estadísticas. - Un usuario ha comprado EarMaster con una licencia permanente (Licencias para PC o Mac mediante número de serie, o una compra dentro de la App en Android o iOS).
El nuevo usuario podrá acceder a EarMaster Cloud y sincronizarse con la cuenta de la escuela, pero el acceso al contenido se realizará mediante su propia licencia y no a través de los créditos de la escuela. - Quiere limitar el consumo de créditos de forma temporal pausando las licencias de algunos de sus usuarios
Por ejemplo, puede desasignar la licencia de todos o algunos estudiantes durante las vacaciones, y a la vez mantener las licencias de los profesores activas para preparar los nuevos Libros de ejercicios para el próximo semestre. Para pausar completamente su cuenta, por favor lea la sección dedicada a esta cuestión que encontrará más abajo.
USUARIOS EXTERNOS
Los estudiantes pueden garantizar su propio acceso a EarMaster mediante una suscripción anual o mensual. Este tipo de usuarios se denominan Usuarios externos en EarMaster Cloud, y no consumen los créditos de la escuela. Para invitar alumnos a suscribirse a EarMaster Cloud y ser automáticamente vinculados a sus listas de alumnos, utilice la opción "Enviar invitaciones de suscripción" que encontrará en el Panel de Control del Administrador.
Los usuarios externos también aparecerán en la sección "Administrar usuarios" de la página del Administrador, pero su acceso al software será pagado de forma particular y gestionado por cada alumno en sus paneles de control personales.
PAUSAR EL CONSUMO DE CRÉDITOS
Si necesita pausar su cuenta de forma temporal, puede acceder a PREFERENCIAS configurar su cuenta como inactiva usando el botón "Clique para pausar la cuenta". Esta acción desactivará temporalmente las licencias de todos los usuarios de su cuenta y pausará también el consumo de créditos.
Puede usar esta opción para ahorrar créditos a final del curso escolar, por ejemplo.
Crea una lista de estudiantes
Las listas de usuario de EarMaster Cloud pueden contener estudiantes o profesores, pueden ser subidas en archivos .csv o directamente desde el buscador, se pueden usar como listas maestras (listas principales) o modificando tan solo usuarios. Puedes realizar ambas opciones para adaptarte a tus necesidades.
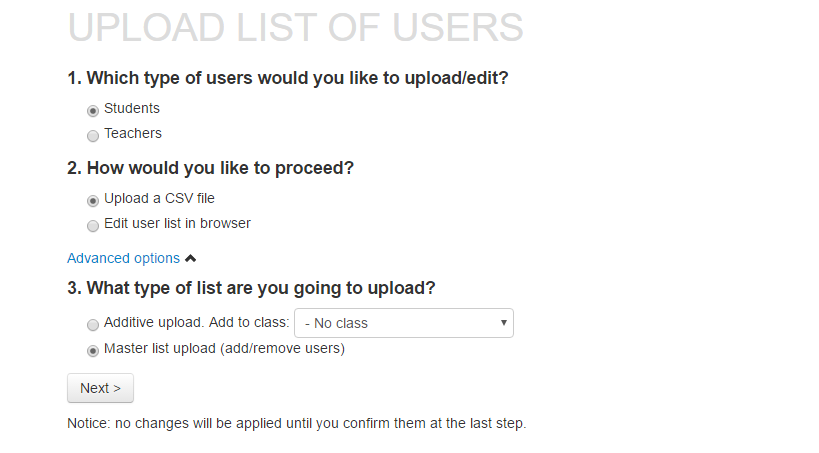
Para subir una lista, ve a cloud.earmaster.com y clica en Usuarios-->Sube lista de usuarios
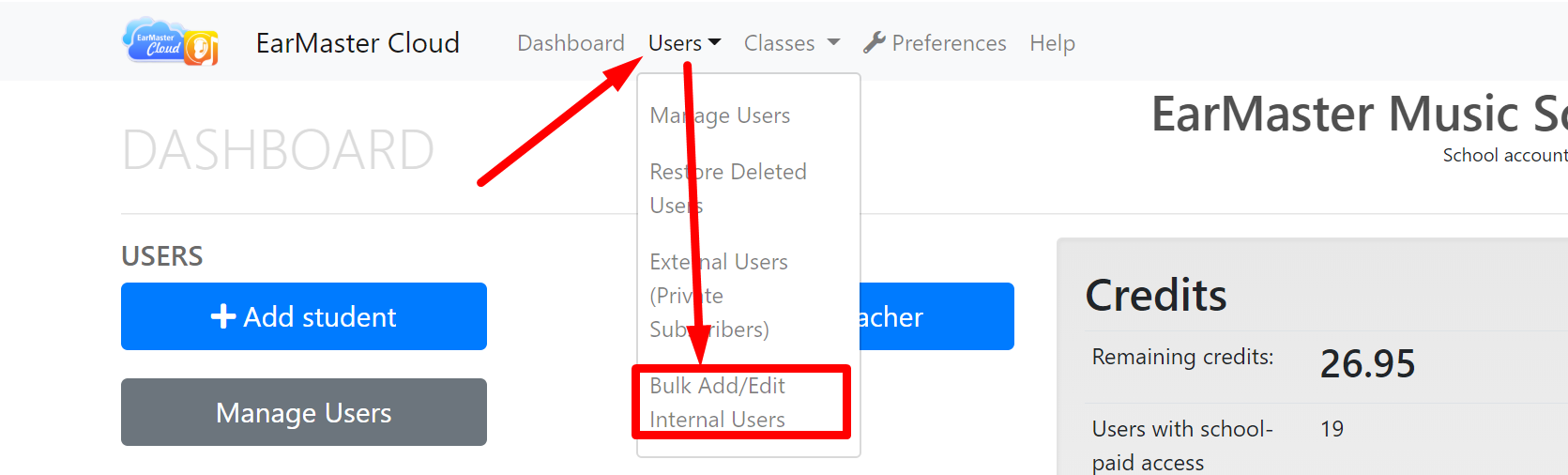
Trabajando con una Lista maestra
Puedes añadir, editar y eliminar usuarios de EarMaster Cloud en la master list. Esto significa que que estarás utilizando y actualizando el mismo archivo cada vez que añadas o elimines estudiantes para o desde tu cuenta. Después de cada actualización, EarMaster Cloud comparará la nueva lista de usuarios que ya formaban parte de tu cuenta, y manejará los cambios detectados:
- nuevos usuarios serán añadidios
- usuarios que estan en tu cuenta pero que han sido eliminados de la lista actualizada serán eliminados
- usuarios que estan ya en tu cuenta no serán modificados (a menos que su configuración haya sido actualizada en el archivo)
Listas de un solo uso para añadir cambios
En vez de mantener una lista maestra para tu escuela, puedes escoger subir una lista de un solo uso para solo añadir usuarios. Puedes escoger subir una lista de estudiantes o una lista de profesores. Estos usuarios pueden ser añadidos a la lista maestra, o en clases específicas.
Como crear, editar y guardar una lista de usuario
1) Crea y edita siempre tus listas con Notepad (Windows), TextEdit (Mac), o con otros editores de texto que puedan guardar archivos CSV en formato UTF-8 con texto plano (es decir, sin ningún tipo de formato).
Importante: Procesadores de textos y editores de hojas de trabajo tan sofisticados como MS Word, OpenOffice, Apple Pages o MS Excel pueden romper el formato del archivo, y por lo tanto no deberían ser utilizados para editar tu lista de usuarios.
2) Ésta lista solo debe incluir estudiantes. Los profesores son añadidos manualmente en la administración interfaz en "Administración de usuarios" en http://cloud.earmaster.com.
3) Añade un estudiante por línea usando este formato:
<nombre> <apellido>, <email>, <nombredeusuario>, <contraseña>
Ejemplo:
John Smith, jsmith@email.ear, jsmith, pa55w048 (nombre, apellido, email, nombre de usuario, contraseña)
W. A. Mozart, wa@mozart.ear (nombre, apellido, email)John O. Doe, johndoe@nowhere.ear, johndoe (nombre, apellido, email, nombre de usuario)
* <nombre de usuario> y <contraseña> son solamente opcionales. Si no estan especificados, serán creados automáticamente por EarMaster Cloud para cada estudiante. También puedes especificar el <nombre de usuario> y dejar que la contraseña generada automáticamente.
* Los usuarios son idenficados a través de su email. Por lo tanto es muy importante que cada usuario disponga de una cuenta de correo electrónico propia. Dos usuarios con el mismo email aparecerán como credenciales duplicadas para EarMaster Cloud.
4) Tu lista de usuarios es el único documento que puede ser actualizado en EarMaster Cloud. Por lo tanto debe ser mantenido cuidadosamente. Puedes editarlo y actualizarlo de nuevo tanto como nuevos estudiantes sean añadidos o eliminados. El archivo actualizado que debe incluir los usuarios actuales y los nuevos. Los estudiantes que no estén nombrados en la lista serán eliminados de tu cuenta de EarMaster Cloud.
5) Guarda el archivo en formato .csv in UTF-8 (muy importante). Si utilizas el archivo de más abajo como plantilla, asegúrate de abrirlo con Notepad (Windows) o TextEdit (Mac OSX) y simplemente usa la función de "Guardar" de tu editor de texto para continuar guardando el archivo.
¿Cómo hacer?
¿Cómo pausar la cuenta de nuestra escuela?
Haga clic en PREFERENCIAS en el menú desplegable en la parte superior izquierda y encuentre el link a "Clique para pausar la cuenta". Pausar la cuenta desactivará todas las licencias de profesores y alumnos de forma temporal. Como resultado, su cuenta no consumirá créditos.
Para reactivar la cuenta escolar, clique en el link "Clique para activar la cuenta" que encontrará accediendo a PREFERENCIAS.
¿Cómo pausar sólo ciertas cuentas seleccionadas (todos los estudiantes, una clase en concreto, etc.)?
Acceda a ADMINISTRAR USUARIOS y use los filtros disponibles en la parte superior de la página para visualizar solo los usuarios que desee pausar.
Una vez su selección sea visible, seleccione todos los usuarios (encontrará la casilla de selección automática en la parte superior izquierda de la lista) y haga clic en LICENCES (licencias) --> DESASIGNAR LICENCIA
Cuando desee volver a activar estas licencias, siga los mismos pasos y seleccione LICENCES (licencias) --> ASIGNAR LICENCIA.
¿Cómo detectar qué usuarios tienen dificultades para acceder?
En ADMINISTRAR USUARIOS, encuentre la columna ÚLTIMO INICIO DE SESIÓN. Si consta como Nunca, significa que ese usuario aún no ha sido de capaz de conectar su aplicación o software de EarMaster con la nube (EarMaster Cloud). Podrá contactar estos usuarios para ayudarlos a conectarse.
¿Cómo restaurar usuarios previamente eliminados?
En el menú desplegable, acceda a USUARIOS --> RESTAURAR USUARIOS ELIMINADOS. Verá que le aparecen las fechas en que uno o más usuarios fueron eliminados. Seleccione una de las fechas para ver qué usuarios fueron eliminados ese día.
Seleccione los usuarios que quiere restaurar usando las cajas de selección a la derecha de la lista y confirme su elección clicando en RESTORE SELECTED (restaurar los seleccionados).
¿Cómo obtener una lista de los usuarios de nuestra cuenta?
Acceda a USUARIOS --> SUBIR LISTA DE USUARIOS. Seleccione Editar lista de usuarios en el navegador en el paso 2, y Subir lista Máster en el paso 3.
Seleccione Siguiente y verá una lista completa de los usuarios actuales (estudiantes, o profesores, dependiendo de su elección en el paso 1). Podrá copiar y pegar esta lista en un editor de texto y guardarla como un archivo CSV.





