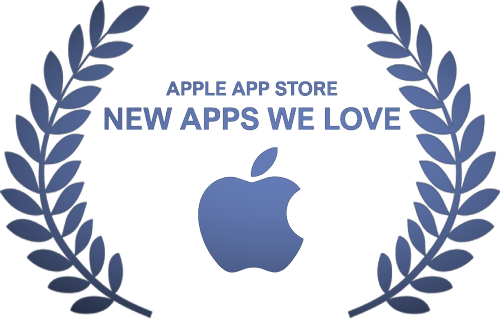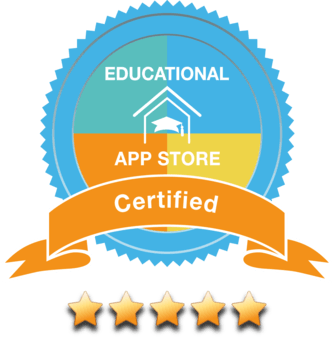Installation and setup
If you bought your license on our website or if you registered your license, we shoudl have your serial number backed up for you! You can recover it on this page.
If you bought an serial number* from a reseller and did activate your license in the past, please contact us from the email address used to activate your license in EarMaster, then there's a chance that we can recover it.
* only serial numbers purchased after 2012, i.e. not possible for EarMaster 5 or earlier.
When you start EarMaster the first time, you only have access to the free content. In order to unlock to the exercises, you can:
Monthly or annual personal subscription
Connect the EarMaster app to your account using your login credentials on all your devices: open EarMaster on your computer, phone or tablet, and press the icon shaped like a cloud at the top left of the screen. Then fill out the Username (your email address) and Password fields. Leave the School account field empty.
Cloud account obtained from a school
When you receive accesss to EarMaster through your school, you need to connect the EarMaster app to your account using your login credentials on all your devices: open EarMaster on your computer, phone or tablet, and press the icon shaped like a cloud at the top left of the screen. Then fill out the School account, Username, and Password fields. Those have been sent to your in an email when the administrator of the account of your school added you. If you have lost your credentials, you can get them again (with a new password) from this page.
1-Year All-Access Pass:
If you haven't yet created your account, then please visit this page in order to sign up using the code you obtained in your purchase confirmation.
If the system doesn't let you sign up because you previously had a subscription with auto-renewal, or if you tried to sign up on our regular sign up page, then please use a different email address that hasn't been used in our system yet, or contact our support team so that they may delete your previous account.
Once you have signed up, you will receive an email with your login credentials and instructions on how to connect EarMaster to your account: Open EarMaster on your computer, phone or tablet, and press the icon shaped like a cloud at the top left of the screen. Then fill out the Username (your email address) and Password fields. Leave the School account field empty.
Permanent license for Windows PC and Mac:
To activate a permanent license for computers, locate the serial number that was delivered to you in your purchase confirmation. You can then open the Help menu of EarMaster at top of your screen, and click on “License Manager”. Then fill out all fields and click on "Activate now" in order to unlock the exercises included in the product that you bought. If you bought multiple products, you must repeat the operation for each one of the serial numbers that you obtained.
In-App Purchase on iOS (iPhone and iPad)
In-app purchases unlock the included exercises automatically. In order to unlock your in-app purchases on a different device, make sure that you are using the same Apple ID on the new device, open the EarMaster app, and press the shopping cart icon at the bottom right of the main screen. At the top of the list of in-app purchases, press "Retrieve purchases".
In-App purchase on Mac
In-app purchases unlock the included exercises automatically. In order to unlock your in-app purchases on a different Mac, make sure that you are using the same Apple ID on the new Mac, open the EarMaster software, and press the shopping cart icon at the bottom right of the main screen. At the top of the list of in-app purchases, press "Retrieve purchases".
In-App Purchase Android
In-app purchases unlock the included exercises automatically. In order to unlock your in-app purchases on a different device, make sure that you are using the same Google account in the Google Play Store app on the new device. Your previous purchases should load automticlly on the new device if EarMaster is installed and you are connected to the internet. If your in-app purcases aren't unlocked automatically, then please reboot your device and give it a few minutes.
Step 1: Download EarMaster
Download EarMaster for Windows or Mac using the link displayed in your purchase confirmation if you bought a traditional license for computers, or in your subscription signup welcome email if you join one of our subscirption plans.
Step 2: Install EarMaster
Double-click on the installer that you just downloaded from the EarMaster website, and follow the on-screen instructions. In most cases, you will be able to find the downloaded file in your Downloads folder.
Once the software has been installed, you can launch it from your list of Applications (Windows) or via the App Launcher (Mac).
The first time you use EarMaster, it will run in free mode. But if you subscribed to one of our subscription plans or if you purchased a license for your computer, you can unlock the exercises that you have purchased access to. To do that, simply follow the instructions in your purchase confirmation or your subscription signup welcome email.
If you had to re-install your operative system several times or made changes to your computer's hardware, you might get that activation error message. But don't worry, it's easy to fix.
Please contact our support department and remember to tell us what serial number you have.

 Español
Español Alemán
Alemán Checo
Checo Chino (simplificado)
Chino (simplificado) Danés
Danés Esloveno
Esloveno Francés
Francés Húngaro
Húngaro Inglés
Inglés Italiano
Italiano Japonés
Japonés Olandese
Olandese Polaco
Polaco Portugués
Portugués Ruso
Ruso Turco
Turco